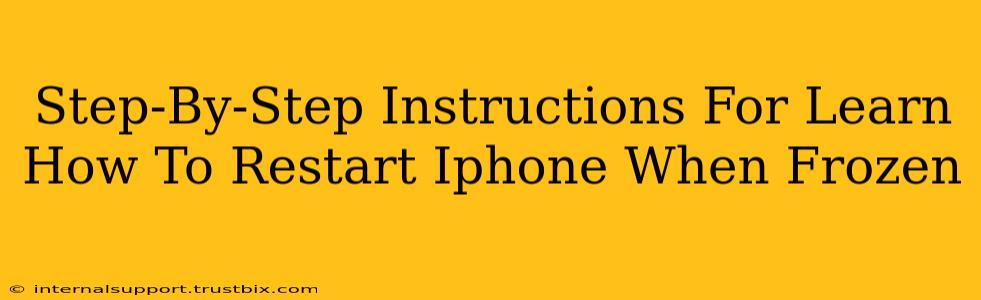Is your iPhone frozen? A unresponsive screen can be incredibly frustrating, but thankfully, there are several ways to get it back up and running. This guide provides clear, step-by-step instructions to restart your frozen iPhone, no matter which model you have. We'll cover methods for both older and newer iPhones.
Understanding Why Your iPhone Freezes
Before we dive into the solutions, let's briefly explore why your iPhone might freeze. Common culprits include:
- Software Glitches: Bugs in iOS can sometimes cause the system to hang.
- Resource Intensive Apps: Running too many apps simultaneously, especially demanding ones, can overload the system.
- Low Storage: A full or nearly full iPhone can lead to performance issues and freezes.
- Hardware Problems: In rare cases, hardware malfunctions might be to blame.
How to Restart Your Frozen iPhone: The Methods
Depending on your iPhone model and the extent of the freeze, you might need to try different approaches.
Method 1: The Classic Force Restart (For most iPhones)
This method works for most iPhones, including iPhone 6s and later models.
- Press and quickly release the Volume Up button.
- Press and quickly release the Volume Down button.
- Press and hold the Side button (located on the right side). Keep holding until you see the Apple logo appear on the screen. This may take around 10-15 seconds.
Method 2: Force Restart for iPhone 7 and iPhone 7 Plus
If you have an iPhone 7 or 7 Plus, the process is slightly different:
- Press and hold both the Side button and the Volume Down button simultaneously.
- Continue holding both buttons until the Apple logo appears.
Method 3: Force Restart for iPhone SE (1st generation), iPhone 6s and earlier
For older iPhone models, the process involves a different button combination:
- Press and hold both the Home button and the Top (or Side) button simultaneously.
- Keep holding until the Apple logo appears on the screen.
Troubleshooting Tips After Restarting
After you've successfully restarted your iPhone, consider these tips to prevent future freezes:
- Update iOS: Ensure your iPhone is running the latest version of iOS. Updates often include performance improvements and bug fixes.
- Close Unnecessary Apps: Regularly close apps you're not actively using. You can do this by double-clicking the Home button (or swiping up from the bottom and pausing) and swiping up on each app preview.
- Manage Storage: Delete unused apps, photos, and videos to free up space on your device.
- Check for Hardware Issues: If your iPhone freezes frequently despite trying these steps, it might indicate a hardware problem. Contact Apple support or an authorized repair center for assistance.
When to Seek Professional Help
If you've tried all the above methods and your iPhone is still frozen or experiencing persistent issues, it's best to seek professional assistance. A hardware problem might require repair.
By following these steps, you should be able to effectively restart your frozen iPhone and get back to using it smoothly. Remember to regularly update your software and manage your storage to prevent future occurrences.