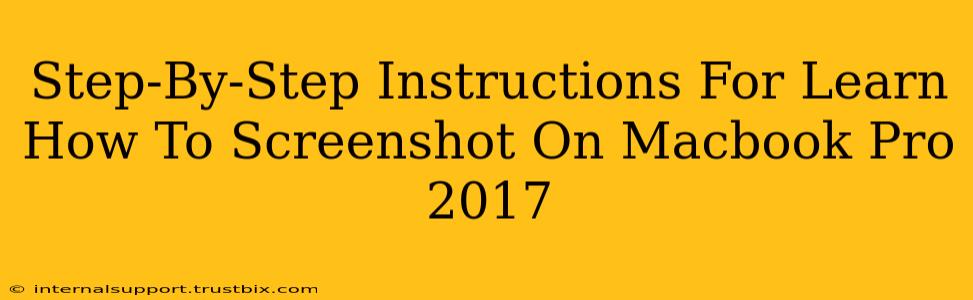Taking screenshots on your Macbook Pro 2017 is a fundamental skill, useful for everything from sharing images with friends to troubleshooting technical issues. This guide provides clear, step-by-step instructions for various screenshot methods, ensuring you master this essential function.
Mastering the Basics: Screenshot Shortcuts
The most efficient way to capture screenshots on your Macbook Pro 2017 is using keyboard shortcuts. Here's how:
Taking a Screenshot of Your Entire Screen:
- Press and hold: Simultaneously press the Shift, Command (⌘), and 3 keys.
- Observe: You'll hear a camera shutter sound, indicating the screenshot has been taken.
- Locate: The screenshot will automatically save to your Desktop as a PNG file.
Capturing a Specific Section of Your Screen:
This technique allows you to select precisely the area you need to capture.
- Press and hold: Simultaneously press Shift, Command (⌘), and 4. Your cursor will change to a crosshair.
- Select: Click and drag your cursor across the area you want to capture.
- Release: Release the mouse button. The screenshot will be saved to your Desktop as a PNG file.
Snapping a Screenshot of a Single Window:
Ideal for capturing the contents of a specific application window.
- Press and hold: Simultaneously press Shift, Command (⌘), and 4. Then press the Spacebar. Your cursor will change to a camera icon.
- Click: Click on the window you wish to capture.
- Done: The screenshot of that window will automatically save to your Desktop as a PNG file.
Beyond the Basics: Refining Your Screenshot Technique
While the keyboard shortcuts are incredibly efficient, there are additional options to enhance your screenshot workflow:
Saving Screenshots to a Specific Location:
By default, screenshots are saved to your Desktop. However, you can change this preference:
- Open System Preferences: Navigate to the Apple menu (top left corner of your screen) and select "System Preferences."
- Access Desktop & Dock: Click on "Desktop & Screen Saver."
- Customize Screenshot Location: While this option doesn't directly allow changing the save location for screenshots taken with keyboard shortcuts, it allows you to specify a folder for screen captures taken with the screenshot utility in the menu bar (see next section).
Using the Screenshot Utility in the Menu Bar
For more advanced screenshot options, use the menu bar utility:
- Access Screenshot Menu: Right-click on the desktop or click on the Apple logo in the top left corner and choose "Screen Shot"
- Choose Your Method: Select "Capture Entire Screen," "Capture Selection," or "Capture Window" for the options shown above.
- Advanced Options: The "Screen Shot" menu also provides a setting to copy the image to your clipboard directly instead of saving it to the desktop.
Troubleshooting Common Screenshot Issues
If you encounter problems, try these steps:
- Check Keyboard Settings: Ensure your keyboard shortcuts are not conflicting with other applications or settings.
- Restart Your Mac: A simple restart can resolve temporary software glitches.
- Update Your macOS: Ensure your operating system is updated to the latest version for optimal performance and compatibility.
This comprehensive guide empowers you to take screenshots effortlessly on your Macbook Pro 2017. Mastering these techniques will significantly improve your productivity and efficiency. Remember to practice regularly to solidify your skills.