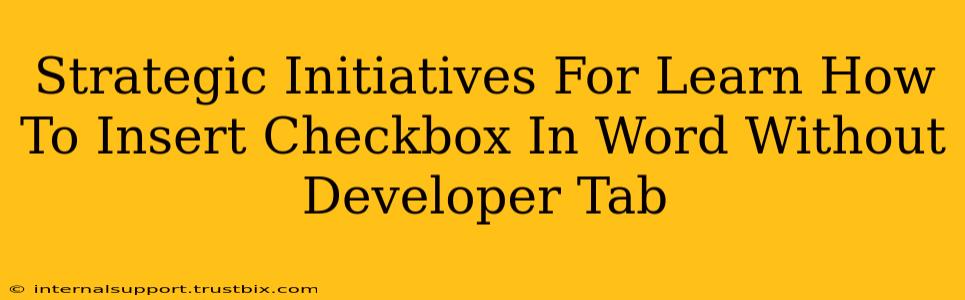Many users struggle with inserting checkboxes in Microsoft Word, often believing the Developer tab is essential. This misconception limits their efficiency. This guide outlines strategic initiatives to bypass the Developer tab and seamlessly add checkboxes to your Word documents, boosting your productivity and streamlining your workflow.
Understanding the Problem: Why the Developer Tab Isn't Always Necessary
The Developer tab, while offering robust customization options, isn't always required for simple checkbox insertion. Its absence shouldn't hinder your ability to create functional checkboxes in your documents. This guide focuses on leveraging alternative methods, ensuring accessibility and efficiency regardless of your Word version or settings.
The Inefficiency of Relying Solely on the Developer Tab
Relying solely on the Developer tab presents several inefficiencies:
- Accessibility Issues: Not all users have the Developer tab enabled, requiring extra steps to activate it.
- Time Consumption: Enabling and navigating the Developer tab adds unnecessary time to a simple task.
- Limited Flexibility: For quick checkboxes, the Developer tab presents an overkill approach.
Strategic Initiatives: Bypassing the Developer Tab
This section details strategic methods for inserting checkboxes without using the Developer tab. These methods are designed for maximum efficiency and user-friendliness.
Initiative 1: Utilizing the Symbols Feature
This is arguably the quickest and most straightforward method.
Steps:
- Navigate to Insert: Click on the "Insert" tab in the Word ribbon.
- Access Symbols: Locate and click the "Symbols" button (it often looks like a Greek Omega symbol).
- Select Checkbox: In the Symbol window, choose the "Wingdings" font. You'll find various checkbox symbols here. Select the one you prefer (a filled or empty square).
- Insert and Format: Click "Insert" to add the checkbox to your document. You can easily change the font size and color to match your document's style.
Advantages: Simple, fast, and requires no special settings.
Disadvantages: Doesn't offer true checkbox functionality (no checking/unchecking capability). It's purely a visual representation.
Initiative 2: Leveraging the Form Field Feature (for functional checkboxes)
This method creates a functional checkbox, allowing users to actually check and uncheck it.
Steps:
- Navigate to Insert: Go to the "Insert" tab.
- Select Text Box: Click on "Text Box" and choose a simple text box shape.
- Add Checkbox (Workaround): Type an "X" or a checkmark inside the text box to visually represent the checkbox. This is not a functional checkbox but acts as a placeholder.
Advantages: Simple to execute, provides a functional placeholder.
Disadvantages: Requires manual updating; lacks true checkbox functionality. You'll need to manually update it; there's no automated check/uncheck option.
Initiative 3: Exploring Third-Party Add-ins (Advanced Strategy)
For more advanced needs, exploring reputable third-party add-ins might be beneficial. These add-ins can enhance Word's functionality, providing more streamlined checkbox insertion and management. However, always exercise caution when downloading and installing add-ins, ensuring they're from trusted sources to avoid security risks.
Conclusion: Optimize Your Workflow
By employing these strategic initiatives, users can efficiently insert checkboxes in Word without the need for the Developer tab. Choosing the right method depends on your specific needs. Prioritize speed and simplicity for visual checkboxes, while utilizing functional placeholders for basic interactivity. For users requiring complex forms and true checkbox functionality, exploring third-party add-ins may be the optimal solution. Remember to always prioritize security when using external tools.