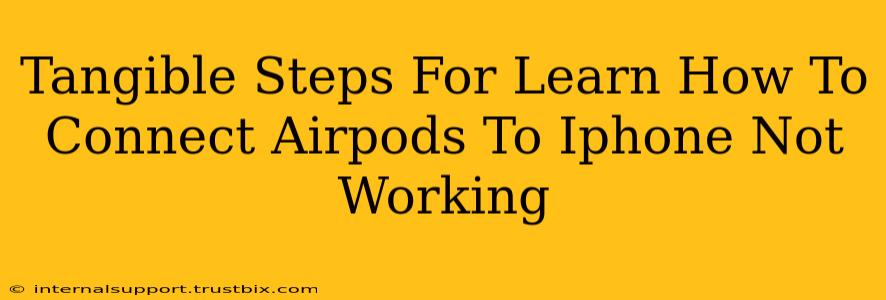Frustrated because your AirPods won't connect to your iPhone? Don't worry, you're not alone. Many users experience this hiccup. This guide provides tangible, step-by-step solutions to troubleshoot and resolve common AirPod connection problems. We'll cover everything from simple fixes to more advanced troubleshooting techniques to get your AirPods working seamlessly again.
Basic Troubleshooting: Quick Fixes for AirPod Connectivity
Before diving into advanced solutions, let's start with some simple yet effective troubleshooting steps:
1. Check for Obvious Issues:
- AirPods Charged? Ensure your AirPods and charging case have sufficient battery life. Check the charging lights on your AirPods and case.
- Case Closed Properly? Make sure your AirPods are securely placed in the charging case and the case is properly closed.
- iPhone Bluetooth Enabled? Go to your iPhone's Settings > Bluetooth and ensure Bluetooth is turned on.
- AirPods Proximity: Bring your AirPods closer to your iPhone. Sometimes, distance can interfere with the connection.
2. Restart Your Devices:
This simple step often resolves minor software glitches that can interrupt Bluetooth connections:
- Restart Your AirPods: Put your AirPods back in the charging case, wait 15 seconds, then remove them and try connecting again.
- Restart Your iPhone: Power off your iPhone completely, wait a few seconds, and then turn it back on.
3. Forget Your AirPods and Re-pair:
If restarting doesn't work, try removing your AirPods from your iPhone's Bluetooth list and then re-pairing them:
- Go to Settings > Bluetooth.
- Find your AirPods in the list of devices.
- Tap the "i" icon next to your AirPods.
- Tap "Forget This Device."
- Put your AirPods back in their case, open the lid, and follow the on-screen instructions to re-pair them with your iPhone.
Advanced Troubleshooting: When Basic Steps Fail
If the basic troubleshooting steps haven't resolved the issue, let's move on to some more advanced techniques:
1. Check for Software Updates:
Outdated software can sometimes cause connectivity problems. Make sure both your iPhone and your AirPods have the latest software updates installed:
- Update your iPhone: Go to Settings > General > Software Update.
- Update your AirPods (indirectly): AirPod firmware updates usually happen automatically when they're connected to your iPhone and charging.
2. Reset Network Settings:
This step resets your iPhone's network settings, including Bluetooth. Note: This will erase saved Wi-Fi passwords, so remember them before proceeding.
- Go to Settings > General > Transfer or Reset iPhone > Reset > Reset Network Settings.
3. Reset All Settings:
As a last resort, before contacting Apple support, try resetting all settings on your iPhone. This will return your iPhone to its factory settings without erasing your data. Again, it's recommended to back up your data beforehand:
- Go to Settings > General > Transfer or Reset iPhone > Reset > Reset All Settings.
4. Check for Interference:
Sometimes, other electronic devices can interfere with Bluetooth connections. Try moving away from potential sources of interference like microwaves or routers.
When to Seek Professional Help
If none of these steps work, it's time to consider contacting Apple Support or visiting an Apple Store. There might be a hardware issue with your AirPods or iPhone that requires professional attention.
By following these steps, you'll significantly increase your chances of resolving your AirPod connection problems and enjoying your wireless audio experience once again. Remember to systematically work through each step, and you'll likely find the solution to get your AirPods connected to your iPhone without further issues.