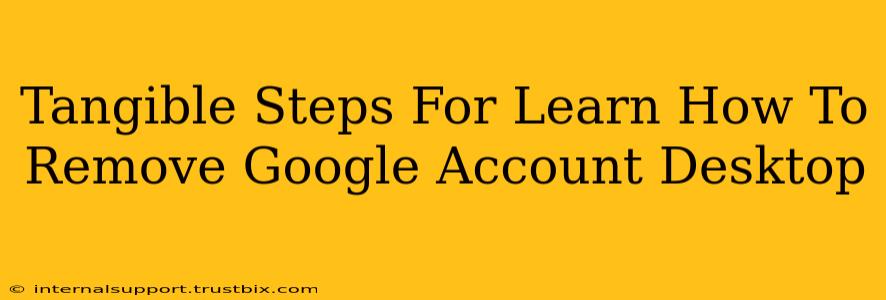Removing a Google account from your desktop is a straightforward process, but the exact steps vary slightly depending on your operating system and the applications you've linked to your Google account. This guide provides clear, tangible steps to ensure a smooth and complete removal.
Understanding the Different Levels of Removal
Before we begin, it's crucial to understand that "removing" a Google account can mean different things:
- Signing out: This simply disconnects your account from the current browser session. Your data remains on the device, and you can easily sign back in.
- Removing from specific apps: You might want to remove your Google account's access to specific apps like Chrome or Google Drive, while keeping it on others.
- Completely removing the account from your computer: This is the most comprehensive removal, wiping all traces of your Google account (except perhaps cached data, which requires manual clearing).
Method 1: Signing Out of Your Google Account
This is the simplest method if you just want to temporarily disconnect your account from your desktop browser.
Steps:
- Open your Google Chrome browser (or any browser you're using).
- Click on your profile picture in the top right corner.
- Select "Sign out."
Method 2: Removing Google Account Access from Specific Apps
This is useful if you want to maintain your Google account on your computer but restrict its access to specific applications.
Removing from Chrome:
- Open Chrome.
- Click on the three vertical dots (More) in the top right corner.
- Go to "Settings."
- Click on "Google Services."
- Select "Manage your Google Account." (This will open a new tab in your browser.)
- Navigate to "Data & personalization."
- Look for options related to your Google account's access to specific data types. This might include things like syncing Chrome bookmarks, history, or passwords. You can disable syncing for these individually. Remember, disabling syncing will not remove your data from Google's servers.
Removing from Other Apps:
The steps for removing your Google account from other apps (like Google Drive standalone desktop app or Gmail desktop app) will vary based on the app. Generally, you'll find an option within the app's settings to remove or sign out of your Google account.
Method 3: Completely Removing Your Google Account from Your Computer (Advanced)
This is the most thorough method, but it doesn't remove your account from Google's servers; it only removes it from your specific computer.
Warning: This method may remove associated files, configurations and settings depending on how you've integrated your Google account with various apps on your computer. It's crucial to backup important data before proceeding.
This method is less about a specific set of steps and more about targeted removal. For example:
- Uninstall Google applications: Uninstall any Google-related applications you have installed individually. Look in your 'Add/Remove Programs' (Windows) or 'Applications' (macOS) folder.
- Clear browser data: Clear your browser's cache, cookies, and browsing history. This removes any stored session information linked to your Google account.
- Delete Google files and folders: Manually delete any folders or files you’ve specifically created that are directly linked to your Google account. Be cautious not to delete anything critical.
Important Considerations:
- Two-Step Verification: Remember your recovery information if you use two-step verification.
- Data Backup: Before performing a complete removal, back up any important data stored locally.
- Cloud Storage: Removing your account from your desktop does not delete your data from Google Drive, Photos, or other cloud services.
By following these steps, you can effectively manage your Google account presence on your desktop, choosing the level of removal that best suits your needs. Remember to proceed cautiously, especially with the complete removal method, and always back up your data.