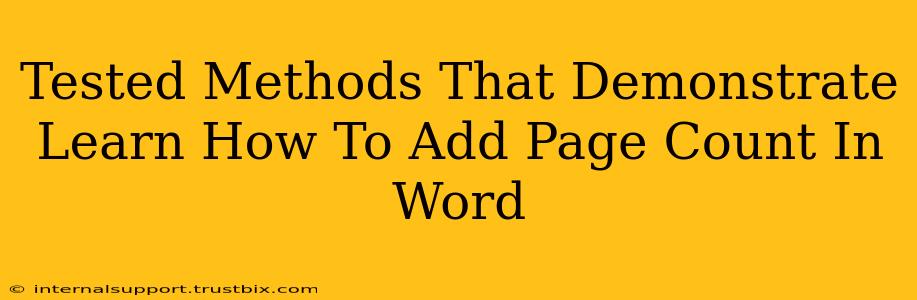Adding a page count to your Word document is a simple yet crucial step for professional presentation and easy navigation. Whether you're crafting a lengthy research paper, a concise business report, or a creative writing piece, knowing how to insert page numbers ensures your document is well-organized and reader-friendly. This guide will walk you through several tested methods, ensuring you can confidently add page counts to your Word documents.
Method 1: The Quick and Easy Way – Using the Header & Footer Feature
This is the most common and straightforward method. Word's built-in header and footer functionality makes adding page numbers a breeze.
Step-by-Step Guide:
-
Navigate to the "Insert" Tab: Locate the "Insert" tab at the top of your Word interface.
-
Select "Header" or "Footer": Click on either "Header" or "Footer" – the choice depends on your preference for page number placement (top or bottom of the page). Word will offer pre-designed options; however, we recommend selecting "Edit Header" or "Edit Footer" for full customization.
-
Choose your Page Number Location: A blank header or footer area will appear. Click on the "Page Number" option within the "Header & Footer" tools. You'll have several placement options: top of page, bottom of page, and various alignment choices (left, center, right).
-
Select your Page Number Format: Word offers various formatting options for your page numbers, including the inclusion of the total page count (e.g., "Page 1 of 5"). Experiment to find the style that best complements your document.
-
Close Header & Footer Editing: Click "Close Header and Footer" to exit the editing mode. Your page numbers will now appear throughout your document.
Method 2: Adding Page Numbers to Specific Sections
For longer documents with different sections (e.g., a document with a title page, abstract, and then the main text), you might want to start page numbering from a specific section. This prevents unnecessary page numbers on the initial pages.
Step-by-Step Guide:
-
Divide Your Document into Sections: Go to "Layout" > "Breaks" and choose the appropriate section break (e.g., "Next Page" for a clean break). This will create distinct sections within your document.
-
Navigate to the Header & Footer of the Desired Section: Double-click in the header or footer area of the section where you want page numbering to begin.
-
Select "Different First Page": In the "Header & Footer" tools, check the box labeled "Different First Page." This will allow you to customize the header and footer for the first page. This ensures no page number appears on the title page.
-
Add Page Numbers to the Subsequent Section(s): Follow the steps in Method 1 to add page numbers to the subsequent sections. Remember to only add page numbers to the sections that you want to include in your page count.
Method 3: Troubleshooting Common Issues
-
Page numbers don't appear on every page: Ensure you haven't accidentally linked the headers and footers across sections. Check for section breaks and adjust settings accordingly.
-
Page numbers are misaligned or incorrectly formatted: Carefully review your formatting choices within the Header & Footer tools. Adjust font sizes, styles, and alignment to correct any issues.
-
Page numbers don't include the total page count: Make sure you've chosen the correct page number format that includes the total page count. Word provides several options to select from.
By following these methods, you'll master the art of adding page numbers in Word, enhancing the professionalism and readability of all your documents. Remember to save frequently and test the page numbers throughout your editing process to ensure accuracy. This will save you from frustration and potential errors later on.