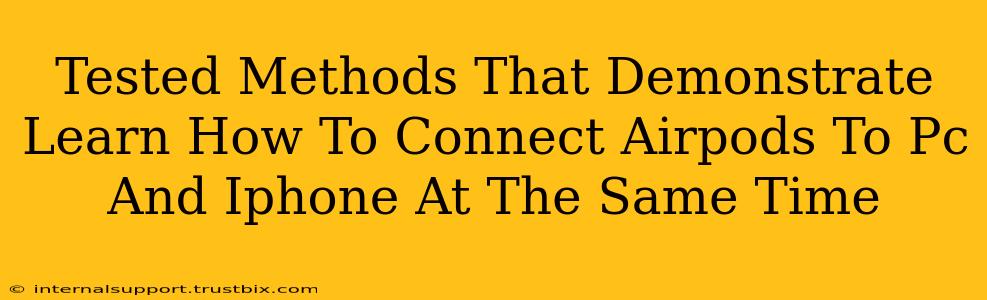Connecting your AirPods to both your PC and iPhone simultaneously isn't directly supported by Apple's design. However, there are workarounds that can achieve a similar result, allowing you to quickly switch between devices. This post outlines tested methods to efficiently manage your audio across multiple devices. We'll explore different approaches and highlight their pros and cons.
Understanding the Limitations
Before diving into the methods, it's crucial to understand that true simultaneous audio output to both a PC and iPhone isn't possible with standard AirPods. AirPods utilize Bluetooth, and Bluetooth connections are generally designed for one primary device at a time. What we're aiming for is a quick and seamless switch between your PC and iPhone audio.
Method 1: Manual Switching (The Easiest Approach)
This is the simplest method and requires no additional software or hardware.
- Step 1: Connect to iPhone: Connect your AirPods to your iPhone as you normally would.
- Step 2: Connect to PC: Once connected to your iPhone, open your PC's Bluetooth settings and connect your AirPods. Your iPhone connection will likely disconnect.
- Step 3: Switching: To switch between devices, simply pause playback on one device and start playback on the other. Your AirPods will automatically connect.
Pros: Easy, no extra software needed. Cons: Requires manual switching; not truly simultaneous. Slightly cumbersome if frequently switching between devices.
Method 2: Using a Bluetooth Audio Transmitter (For Simultaneous Audio, But With Caveats)
This method allows for simultaneous audio output but involves extra hardware.
- Acquire a Bluetooth Audio Transmitter: You'll need a Bluetooth transmitter capable of connecting to multiple Bluetooth devices. Many transmitters on the market support this.
- Connect to Transmitter: Connect your AirPods to the Bluetooth audio transmitter.
- Connect Transmitter to Devices: Connect the transmitter to your PC and iPhone via Bluetooth or the appropriate cable (USB, aux).
Pros: Enables simultaneous audio playback. Cons: Requires purchasing additional hardware, potentially adding cost and complexity. Audio quality might be affected depending on the transmitter's quality. May experience slight audio lag.
Method 3: Optimizing Your Workflow for Efficient Switching
This isn't a technical solution but a workflow optimization to minimize the inconvenience of manual switching.
- Prioritize Device Usage: Determine which device you use most for audio. Keep your AirPods primarily connected to that device.
- Use Notifications: Use notifications or visual cues to remind you to switch your AirPods.
- Develop a Routine: Establish a consistent routine for connecting and disconnecting your AirPods to maintain efficiency.
Pros: No additional hardware or software is required. Improves efficiency through better organization. Cons: Still involves manual switching. Doesn't offer true simultaneous audio.
Choosing the Best Method: Which One Should You Use?
The best method depends on your needs and priorities:
- For simplicity and ease of use: Choose Method 1 (Manual Switching).
- For simultaneous audio output (but with added cost and potential audio quality trade-offs): Opt for Method 2 (Bluetooth Audio Transmitter).
- For a workflow optimization approach without additional tools: Utilize Method 3 (Optimizing Your Workflow).
Remember that true simultaneous connection of AirPods to both a PC and iPhone for independent audio streams is not natively supported. These methods help you achieve a comparable experience with varying degrees of convenience and cost. The key is to find the approach that best suits your individual workflow and technical capabilities.