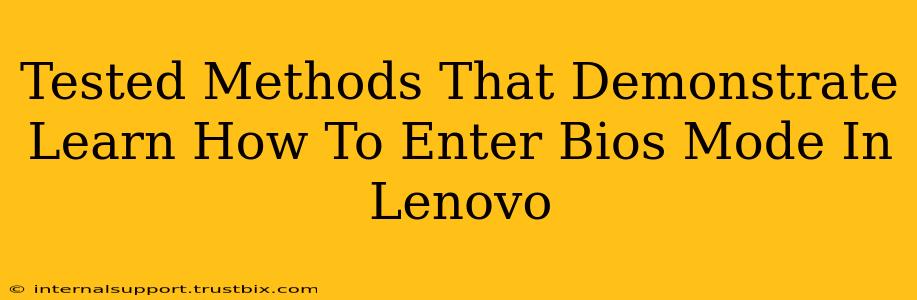Entering BIOS mode on your Lenovo laptop or desktop is crucial for various tasks, from adjusting boot order to configuring hardware settings. This guide outlines several tested methods to access BIOS, ensuring you can easily navigate your Lenovo's system settings. Whether you're troubleshooting a boot issue or simply want to tweak your system's performance, understanding how to access BIOS is a valuable skill.
Understanding the BIOS (Basic Input/Output System)
Before diving into the methods, let's briefly clarify what the BIOS is. The BIOS is a firmware that initializes hardware components when your computer starts. It's responsible for essential tasks before the operating system loads, making it vital for system configuration and troubleshooting. Accessing the BIOS allows you to modify settings that affect your computer's behavior at a fundamental level.
Proven Methods to Access Lenovo BIOS
The method to access BIOS on your Lenovo device might vary slightly depending on your specific model and its age. However, these tried-and-true methods cover a broad range of Lenovo systems.
Method 1: Using the Power Button and Function Keys
This is arguably the most common method. As your Lenovo starts up, pay close attention to the screen. You'll often see a prompt indicating the key you need to press to enter the BIOS setup. This is frequently F2, F10, F12, or Del. The specific key is usually displayed on the screen briefly during the startup process.
-
Action: While the Lenovo logo is displayed during startup, repeatedly press the indicated function key (e.g., F2, F10, Del). You might need to press it multiple times and quickly.
-
Important Note: Timing is critical. If you miss the prompt, you'll need to restart your Lenovo and try again.
Method 2: Accessing BIOS Through the Startup Menu
Some Lenovo models offer a startup menu that allows you to select BIOS setup as one of the options.
-
Action: As your Lenovo begins to start, repeatedly press the designated key to access the startup menu. This key is often F12.
-
Navigation: Once in the startup menu, carefully select "BIOS Setup" or a similarly named option using the arrow keys. Press Enter to access the BIOS.
Method 3: Using the Novo Button (Some Lenovo Models)
Many Lenovo laptops have a small button labeled "Novo" or a similar symbol (often a small circle with a triangle inside). This button is typically located near the power button.
-
Action: Power off your Lenovo completely. Then, press and hold the Novo button while pressing the power button.
-
Navigation: This should open a menu with options including BIOS Setup. Select it and press Enter.
Troubleshooting Tips if You Can't Access BIOS
If none of the above methods work, consider these possibilities:
- Incorrect Key: Double-check the key indicated during the startup process. It varies across Lenovo models.
- Timing Issues: You might be pressing the key too late or too early. Try pressing it repeatedly and rapidly from the very beginning of the startup sequence.
- Disabled in BIOS Settings: In rare cases, the ability to access the BIOS via these keys might be disabled. If you have previously made changes to the BIOS settings, this is a possibility.
- Hardware Issues: If you've exhausted all other options, there might be a hardware problem preventing BIOS access. Contact Lenovo support for assistance.
What to Do Once Inside Lenovo BIOS
Once you've successfully entered the BIOS, you can access and modify a range of settings. Remember to navigate carefully and only change settings you understand. Making incorrect changes can negatively impact your system's performance. Common BIOS settings include:
- Boot Order: This determines the order in which your computer tries to boot from different devices (hard drive, USB, etc.).
- Date and Time: Set the correct system date and time.
- Security Settings: Manage password protection for BIOS access.
- Hardware Configuration: Configure various hardware components (if applicable).
Always save changes before exiting the BIOS setup to ensure your modifications are applied.
By following these tested methods and troubleshooting tips, you'll be well-equipped to access and utilize the BIOS settings on your Lenovo computer. Remember to consult your Lenovo's user manual for specific details related to your model.