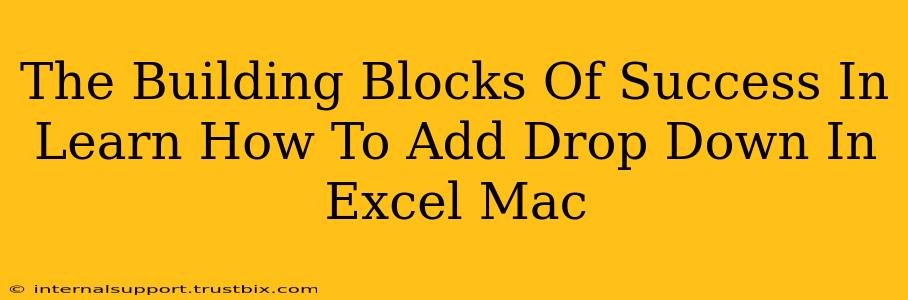Adding drop-down lists in Excel for Mac is a powerful way to streamline data entry, improve consistency, and enhance the overall usability of your spreadsheets. This guide breaks down the process into manageable steps, ensuring you master this essential skill. We'll cover everything from the fundamental concepts to advanced techniques, empowering you to build efficient and professional Excel documents.
Understanding the Power of Data Validation
Before diving into the how, let's explore the why. Data validation, of which drop-downs are a key component, is crucial for:
- Data Accuracy: Drop-downs restrict input to pre-defined options, eliminating typos and inconsistencies. This ensures your data remains clean and reliable for analysis.
- Improved Efficiency: Instead of typing lengthy entries, users simply select from a list, significantly speeding up data entry.
- Enhanced User Experience: Drop-downs make spreadsheets easier to use, even for those unfamiliar with Excel. This leads to increased user adoption and better collaboration.
- Streamlined Analysis: Consistent data makes analysis much simpler, leading to more accurate insights and better decision-making.
Step-by-Step Guide: Creating Drop-Downs in Excel for Mac
Now let's get practical. Here's a straightforward guide to adding drop-down lists to your Excel spreadsheet on a Mac:
1. Prepare Your Data List
Before creating your drop-down, you need a list of the options you want to appear. This list can be:
- In the same sheet: The simplest method. Create a list in a separate area of your worksheet.
- On a different sheet: This is useful for larger lists to keep your main sheet cleaner.
- Named range: For advanced users, creating a named range provides better organization and makes referencing the list easier.
Example: Let's say you want a drop-down for "Department" with options: Sales, Marketing, and Engineering. Create this list somewhere on your spreadsheet.
2. Select the Target Cell(s)
Select the cell(s) where you want the drop-down list to appear. You can select multiple cells at once to apply the drop-down to several cells simultaneously.
3. Access Data Validation
Go to the "Data" tab in the Excel ribbon. Click on "Data Validation".
4. Configure the Drop-Down
In the Data Validation dialog box, you'll see several options. Here's what's important for creating your drop-down:
- Allow: Choose "List" from the dropdown menu.
- Source: This is where you specify your list of options. You can either:
- Type the list directly: Separate each item with a comma (e.g., Sales,Marketing,Engineering).
- Select the range: Click on the icon next to the "Source" box and select the cells containing your pre-defined list.
- Input Message: (Optional) Add a brief message that appears when the cell is selected, explaining the drop-down's purpose.
- Error Alert: (Optional) Set up an alert that appears if a user tries to enter invalid data.
5. Apply and Test
Click "OK" to apply the data validation. You should now see a drop-down arrow in the selected cell(s). Test the drop-down by clicking the arrow and selecting an option.
Advanced Techniques: Taking Your Drop-Downs Further
- Dynamic Drop-Downs: Create drop-downs that depend on the selection in another cell. For instance, a drop-down of "Product Names" that changes based on the selected "Department".
- Using Named Ranges: Improve readability and maintainability by assigning names to your data lists.
- Data Validation with Formulas: Combine data validation with formulas for even more powerful controls over your data entry.
Mastering drop-downs in Excel for Mac is a fundamental step in improving the efficiency and accuracy of your spreadsheets. By following these steps and exploring the advanced techniques, you can significantly enhance your productivity and the overall quality of your work. Remember, practice makes perfect! So get started, experiment, and watch your Excel skills flourish.