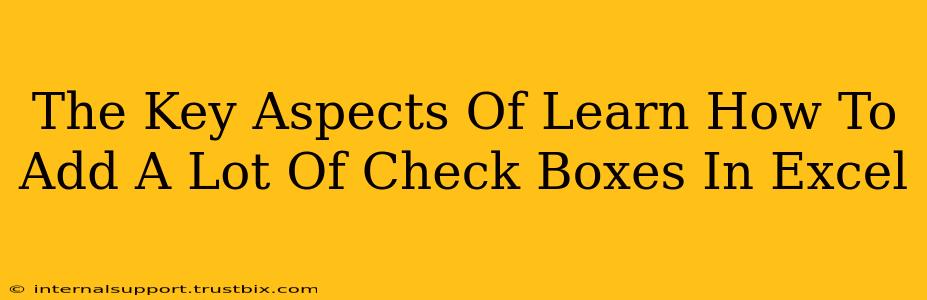Adding numerous checkboxes to your Excel spreadsheets can significantly enhance data entry and organization, especially for tasks involving surveys, inventory management, or project tracking. However, manually inserting each checkbox one-by-one is incredibly time-consuming. This guide will delve into the key aspects of efficiently adding a large number of checkboxes to your Excel worksheet, transforming a tedious chore into a streamlined process.
Understanding the Limitations of Manual Checkbox Insertion
Before exploring efficient methods, let's acknowledge the challenges of the manual approach. Manually adding dozens, or even hundreds, of checkboxes is:
- Time-Consuming: Each checkbox requires individual insertion, a process easily spanning hours for large datasets.
- Error-Prone: Manual placement increases the risk of misalignment or omissions, compromising data integrity.
- Inefficient: It's simply not a scalable solution for managing large-scale projects or datasets.
Efficient Methods for Adding Multiple Checkboxes
Fortunately, Excel offers several techniques to overcome these limitations. Let's explore the most effective methods:
1. Using VBA Macros for Bulk Checkbox Insertion
For those comfortable with Visual Basic for Applications (VBA), macros offer unparalleled control and efficiency. A well-crafted VBA macro can automatically insert a specified number of checkboxes across selected cells with precise positioning and formatting. This method is highly recommended for:
- Large Datasets: Easily add hundreds or even thousands of checkboxes in seconds.
- Customizable Formatting: Control checkbox size, position, and alignment perfectly.
- Complex Scenarios: Handle intricate placement requirements, such as alternating rows or columns.
Note: While powerful, VBA requires programming knowledge. Numerous online resources offer sample codes and tutorials to help you create your own macro.
2. Leveraging the "Form Controls" Feature for Faster Insertion
Excel's built-in "Form Controls" provide a semi-automated approach. While not as fast as VBA for massive datasets, it's significantly quicker than manual insertion:
- Improved Speed: Reduces the time significantly compared to manual input.
- Easier to Learn: Requires less technical expertise compared to VBA.
- Suitable for Moderate Datasets: Ideal for adding several dozen checkboxes.
To utilize this feature, navigate to the "Developer" tab (if not visible, enable it in Excel Options), select "Insert," and choose "Check Box (Form Control)." You can then drag and drop to position checkboxes. While you still need to repeat the process multiple times, it’s considerably faster than manual insertion.
3. Using Excel's Fill Handle for Simple, Repeatable Patterns
For simpler scenarios involving rows or columns of checkboxes with consistent spacing, Excel's fill handle provides a quick solution. Insert a checkbox in the first cell, then drag the fill handle (the small square at the bottom right of the cell) to replicate it across the desired range. This is effective for:
- Simple, Linear Patterns: Ideal for adding checkboxes in a single row or column.
- Beginner-Friendly: Requires no programming or advanced Excel features.
- Limited Scalability: Not suitable for complex layouts or large, irregular datasets.
Optimizing Your Checkbox Implementation for Efficiency
Regardless of the chosen method, consider these optimization strategies for improved spreadsheet performance and usability:
- Group Checkboxes: Grouping related checkboxes simplifies management and enhances visual clarity.
- Link to Cells: Link checkboxes to specific cells to store their values (checked/unchecked) for analysis and data processing. This is crucial for using the data collected through your checkboxes.
- Data Validation: Using data validation can ensure consistency in data entry and prevent errors.
- Clear Labeling: Always clearly label your checkboxes to avoid ambiguity and enhance user understanding.
By implementing these techniques and best practices, you can effectively and efficiently manage the addition of a large number of checkboxes in your Excel spreadsheets, unlocking improved data entry workflows and enhanced data analysis capabilities. Remember to choose the method that best suits your technical skills and the complexity of your project.