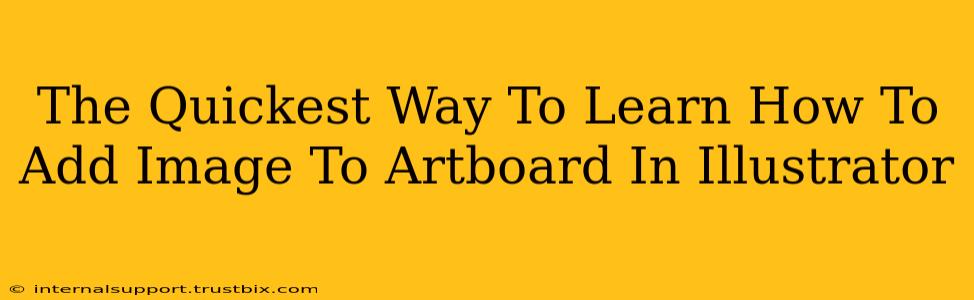Adding images to your Illustrator artboards is a fundamental skill for any designer. Whether you're creating logos, brochures, or website mockups, knowing how to seamlessly integrate images is crucial. This guide will show you the quickest and easiest methods, ensuring you're up and running in minutes.
Method 1: The Drag-and-Drop Method (Fastest & Easiest)
This is by far the quickest way to add an image to your Illustrator artboard. It's intuitive and requires minimal steps.
1. Locate Your Image: Find the image file on your computer. This could be a JPEG, PNG, TIFF, or other supported image format.
2. Open Illustrator and Your File: Open your Illustrator document and navigate to the artboard where you want to place the image.
3. Drag and Drop: Simply drag the image file from your file explorer directly onto your Illustrator artboard. That's it! Illustrator will automatically import the image and place it on your artboard.
4. Resize and Position: After dropping the image, you can easily resize and reposition it using the selection tool (the black arrow). Click and drag the corner handles to resize proportionally, or hold Shift while dragging to constrain proportions.
Pro Tip: For even quicker access, you can drag the image directly from your browser if you're working from a website.
Method 2: Using the "Place" Command (More Control)
The "Place" command offers more control over image placement and settings, making it ideal for more complex projects.
1. Access the "Place" Command: Go to File > Place. A file selection dialog box will appear.
2. Select Your Image: Browse and select your image file.
3. Choose Placement Options (Optional): You can choose options like "Link" (keeps the image linked to its original file) or "Embed" (copies the image into the Illustrator file). Linking is better for managing file sizes, especially when working with large images. Click "Place".
4. Click on Artboard: Click on your artboard where you want to place the image. It will appear at the chosen location.
5. Resize and Position: Use the selection tool to resize and position the image as needed.
Method 3: Copying and Pasting (For Images Already Open)
If your image is already open in another program, copying and pasting is another quick option.
1. Copy the Image: Open the image in another application (like Photoshop or Preview) and copy it (Ctrl+C or Cmd+C).
2. Paste into Illustrator: Paste the image into your Illustrator document (Ctrl+V or Cmd+V).
3. Embed or Link: A dialog box may appear allowing you to choose between embedding and linking. Choose accordingly.
4. Resize and Position: As with the previous methods, resize and position your image using the selection tool.
Optimizing Your Images for Illustrator
Choosing the Right File Format: For crisp, high-quality results, opt for PNGs for images with transparency or JPEGs for photographic images. Avoid using overly large files; this can slow down your workflow and make your Illustrator files unnecessarily large.
Image Resolution: Using the correct resolution is essential. High-resolution images will provide superior quality when your artwork is printed or scaled. Low-resolution images will appear pixelated when enlarged.
By mastering these methods, you'll be able to effortlessly incorporate images into your Illustrator projects, boosting your design efficiency and creative output. Remember to always optimize your images for size and resolution to ensure your designs look their best.