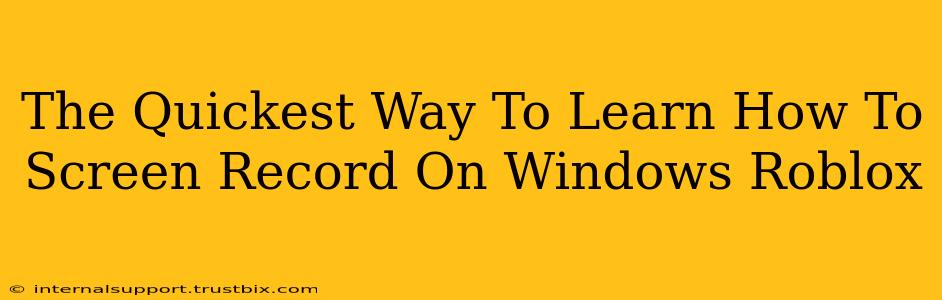Want to share your epic Roblox wins, hilarious fails, or amazing creations? Knowing how to screen record on Windows is key! This guide will show you the quickest and easiest methods, so you can start capturing your Roblox gameplay in minutes. We'll cover several options, catering to different needs and technical skill levels.
Method 1: The Built-in Xbox Game Bar (For Gamers)
This is arguably the fastest method for most Windows users, especially those already familiar with gaming on their PCs. The Xbox Game Bar is pre-installed on many Windows 10 and 11 systems, making it readily accessible.
Steps:
- Press Windows Key + G: This opens the Xbox Game Bar overlay. If it doesn't appear, you might need to enable it in your Windows settings.
- Start Recording: Locate the record button (usually a circular button with a red dot) on the Game Bar. Click it to begin recording.
- Stop Recording: Click the same button again to stop the recording. Your clip will be saved to your "Captures" folder by default (usually found in
Videos).
Pro Tip: Customize your Game Bar settings to adjust recording resolution, bitrate, and other parameters for optimal quality and file size.
Method 2: OBS Studio (For Advanced Control & Streaming)
OBS Studio (Open Broadcaster Software) is a powerful, free, and open-source tool offering extensive customization options. It's ideal for those who want more control over their recordings, or who also want to stream their gameplay live. While it has a steeper learning curve, the rewards are well worth the effort.
Steps:
- Download and Install OBS Studio: A quick search will find the official website.
- Add Roblox as a Source: In OBS, add a "Game Capture" source and select Roblox as the game.
- Configure Settings: Adjust resolution, bitrate, and other settings as needed.
- Start Recording: Click the "Start Recording" button.
- Stop Recording: Click the "Stop Recording" button. Your recording will be saved to the location specified in your OBS settings.
Pro Tip: Explore OBS Studio's extensive features, such as adding overlays, transitions, and multiple scenes, to create professional-looking videos.
Method 3: Using Windows 10/11's built-in screen recorder (PowerPoint or Snipping Tool)
For simple, short clips, Windows itself provides tools. Neither is ideal for extended gameplay but useful for capturing short moments.
PowerPoint:
- Open PowerPoint, Insert > Screen Recording.
- Select the area to record.
- Click Record and stop when finished. Your clip will be embedded in your PowerPoint presentation. Export as a video file to share.
Snipping Tool:
- Open Snipping Tool (search for it in the Windows search bar).
- Choose the "Video" snip type.
- Select the area to record.
- Click "Record." Stop when finished. Your clip will be saved as a video file.
Choosing the Right Method for You
- Quick and Easy: Xbox Game Bar is your best bet.
- Advanced Control and Streaming: OBS Studio is the winner.
- Short Clips: PowerPoint or Snipping Tool works perfectly.
No matter which method you choose, remember to respect Roblox's Terms of Service and copyright laws when sharing your recordings online. Happy recording!