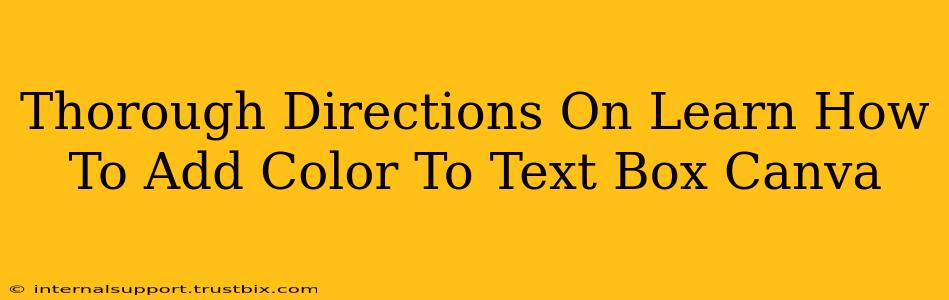Want to make your Canva designs pop? Adding color to your text boxes is a simple yet powerful way to enhance readability and visual appeal. This guide provides a thorough walkthrough, covering various methods to customize your text box colors in Canva, from simple fills to more advanced gradient techniques.
Understanding Canva's Text Box Color Options
Before diving into the specifics, let's understand the core ways you can add color to a text box in Canva:
- Solid Color Fills: This is the most straightforward method, allowing you to choose a single color for your text box background.
- Gradient Fills: For a more sophisticated look, you can apply gradients, smoothly blending multiple colors within the text box.
- Image Fills: Canva allows you to use images as fills, adding a unique and creative touch to your text box background.
- Transparency: Control the opacity of your text box color, allowing you to create subtle effects or overlays.
Step-by-Step Guide: Adding Solid Color to a Text Box
This is the easiest method to change your text box background color. Here's how:
-
Create or Select a Text Box: Begin by creating a new text box in Canva or selecting an existing one. Simply click the "Text" button on the left-hand sidebar and choose your desired text style. Type your text.
-
Locate the Color Options: With your text box selected, look at the top toolbar. You'll see various editing options. Look for a color square or a paint bucket icon. This is the color picker.
-
Choose Your Color: Click on the color square/paint bucket. A color palette will appear. You can select a color from the pre-set palettes or use the color picker tool to select a specific shade by inputting a hex code or using the eyedropper tool.
-
Apply the Color: Once you've selected your desired color, click on it. The background color of your text box will instantly change to your selection.
Mastering Gradient Fills in Canva Text Boxes
Gradients add a professional and modern touch to your designs. Here's how to create a gradient text box background:
-
Select Your Text Box: Ensure your text box is selected.
-
Access Gradient Options: Similar to the solid color method, look for the color square in the top toolbar. You might see a small icon indicating a gradient (often two overlapping color swatches). Click on it.
-
Choose Your Gradient: Canva provides a range of pre-set gradients. Browse these and click on the one that suits your design.
-
Customize Your Gradient (Optional): Some Canva versions allow further customization. You might be able to adjust the colors, angle, and blend of the gradient. Experiment to achieve the perfect look!
Adding an Image as a Text Box Background
For a truly unique look, use an image as your text box's background. However, ensure the image complements your text readability.
-
Select the Text Box: Make sure your text box is selected.
-
Access the Fill Options: Similar to the previous methods, you'll find your color options in the top toolbar. Often, there's an option to upload an image or select from Canva's stock image library.
-
Choose or Upload Your Image: Select an image from Canva's library or upload your own. Make sure the image resolution is suitable for the text box size.
-
Adjust Image Fit (Optional): Canva typically allows you to adjust how the image fits within the text box (e.g., fill, tile, fit). Choose the option that works best for your design. Too much detail in the background can hinder readability.
Adjusting Text Box Transparency (Opacity)
Controlling the opacity allows you to create layered effects or subtle backgrounds.
-
Select Your Text Box: Select the text box with the color already applied.
-
Find the Transparency Slider: Look for a slider or a percentage value near the color options. This controls the opacity of your text box's background color or image fill.
-
Adjust the Opacity: Slide the bar or input the desired percentage (0% being completely transparent, 100% being fully opaque).
By following these steps, you can easily add color and style to your text boxes in Canva, making your designs more visually appealing and engaging! Remember to always consider the overall design and ensure that your text remains easily readable against the chosen background.