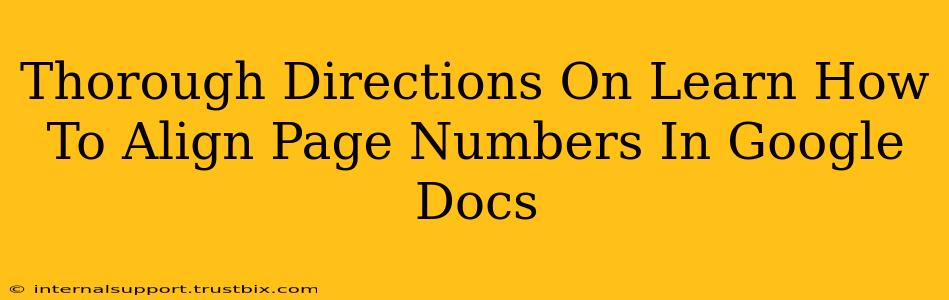Want to make your Google Docs document look professional and polished? Proper page number alignment is key! This guide provides clear, step-by-step instructions on how to align page numbers in Google Docs, covering different alignment options (left, center, right, and even outside margins for a truly unique look). We'll also tackle troubleshooting common issues. Let's get started!
Aligning Page Numbers in Google Docs: A Step-by-Step Guide
Here's how to easily align your page numbers in Google Docs, no matter your desired alignment:
Step 1: Accessing Header & Footer
First, you need to access the header and footer section of your document where page numbers reside. Click on Insert > Header & Footer. A header section will appear at the top of your page; your page number will appear by default in the right-hand corner.
Step 2: Selecting the Page Number
Click directly on the page number itself. This will allow you to edit its formatting, including the alignment.
Step 3: Choosing Your Alignment
Now for the fun part! Here's where you pick how you want those page numbers arranged:
-
Right Alignment (Default): This is the standard placement, and usually requires no further steps if this is your desired alignment. The page number will be flush with the right margin.
-
Left Alignment: To align the page numbers to the left margin, select the page number. Then, using the formatting toolbar at the top of your document, click the "Align left" icon (it usually looks like a paragraph aligned to the left). This is the text alignment button, not the page alignment button.
-
Center Alignment: Similar to left alignment, select the page number. Then use the formatting toolbar and click the "Align center" icon (a paragraph centered between margins).
-
Outside Margins (Advanced): This option is ideal for creating a more sophisticated look, especially for professional documents or books. You may need to adjust your header or footer margin settings to achieve this clean look. There isn't a direct button for this; the exact steps may depend on your Google Doc's layout. You might need to manually adjust the positioning of the header or footer, or use a workaround like adding a text box with a page number.
Step 4: Applying Changes & Checking Across Pages
After making your alignment selection, double check across multiple pages of your document to confirm that the page numbers have consistently been aligned as desired.
Troubleshooting Common Page Number Alignment Issues
-
Page numbers don't appear: Make sure you've actually inserted a header or footer.
-
Alignment not saving: Try closing and reopening your Google Doc. Sometimes, temporary glitches cause formatting issues.
-
Inconsistent alignment: Carefully check your page settings to ensure your margins and header/footer settings are consistent across your entire document. This may involve deleting the header and starting fresh on a troublesome page.
-
Alignment issues with different page sizes: Page number alignment might shift slightly when dealing with pages of different sizes or orientations (e.g., landscape pages). You may need to adjust positioning manually in these instances.
Optimizing Your Google Docs for Search Engines
While this guide focuses on page number alignment, remember that SEO best practices extend beyond visual elements. Here's how to improve your document's online visibility:
- Keyword Optimization: Use relevant keywords throughout your document naturally.
- Clear Structure: Use headings (H2, H3, etc.) to structure your content logically. This helps both readability and SEO.
- Readability: Use short paragraphs and bullet points to break up the text, ensuring your content is engaging and easily scanned.
By mastering page number alignment and incorporating SEO best practices, you can elevate your Google Docs to a new level, making your documents both visually appealing and easily discoverable online.