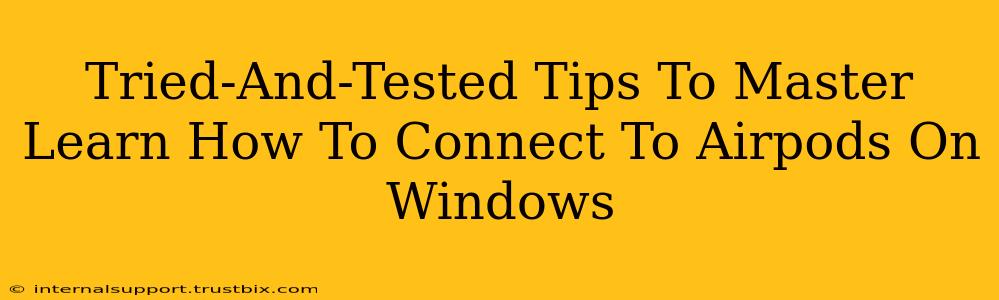Connecting your AirPods to your Windows PC might seem daunting at first, but it's surprisingly straightforward once you know the steps. This guide provides tried-and-tested tips to ensure a seamless connection every time, eliminating frustrating troubleshooting sessions. We'll cover everything from initial pairing to troubleshooting common connection issues. Let's dive in!
Understanding Bluetooth on Windows
Before we start connecting your AirPods, let's ensure your Windows system is properly configured for Bluetooth devices.
Step 1: Check Bluetooth Availability
First, confirm that Bluetooth is enabled on your Windows PC. This is usually found in the system tray (bottom-right corner of your screen). Look for a Bluetooth icon – if it's not there, you might need to enable it through your system settings.
Step 2: Update Your Bluetooth Drivers
Outdated Bluetooth drivers are a common culprit for connection problems. Updating them ensures optimal compatibility and performance. You can usually do this through your Device Manager (search for it in the Windows search bar). Find "Bluetooth," right-click on your Bluetooth adapter, and select "Update driver."
Pairing Your AirPods with Windows
Now, let's get those AirPods connected!
Step 1: Put AirPods in Pairing Mode
Open the AirPods case and leave the lid open. Make sure your AirPods are charged. For most AirPods models, this automatically puts them into pairing mode. However, some models might require you to press and hold the button on the back of the case until the status light starts flashing white.
Step 2: Initiate Pairing on Windows
On your Windows PC, click the Bluetooth icon in the system tray. Select "Add Bluetooth or other device." Your Windows PC will now scan for available Bluetooth devices.
Step 3: Select Your AirPods
Your AirPods should appear in the list of available devices. Select them from the list. Windows will then begin the pairing process. You might be prompted to enter a PIN code (usually "0000"); if so, enter it.
Step 4: Confirm the Connection
Once paired, your AirPods should appear in the list of connected devices. You can now play audio through your AirPods. If you encounter problems, ensure your AirPods are sufficiently charged and that they are within range of your Windows PC.
Troubleshooting Common Connection Issues
Even with the best preparation, connection problems can occasionally arise. Here's how to address them:
AirPods Not Showing Up
- Restart your PC: A simple restart can often resolve temporary glitches.
- Check AirPods Battery: Low battery can prevent pairing. Charge your AirPods and case.
- Check Bluetooth Range: Make sure your AirPods are close enough to your PC.
- Forget the Device: In Windows Bluetooth settings, "forget" your AirPods and try pairing again.
- Restart your Bluetooth adapter: In Device Manager, disable and re-enable your Bluetooth adapter.
Poor Audio Quality
- Check for Interference: Other Bluetooth devices or Wi-Fi signals can interfere with your connection. Try moving away from sources of interference.
- Update Windows: Ensure your operating system is up-to-date, which often includes Bluetooth improvements.
Optimizing Your AirPods Connection
For the best experience, consider these additional tips:
- Keep Drivers Updated: Regularly check for Bluetooth driver updates to prevent compatibility issues.
- Manage Bluetooth Connections: Avoid connecting too many Bluetooth devices simultaneously, which can overload the system and impact audio quality.
By following these steps and troubleshooting tips, you'll master connecting your AirPods to Windows, enjoying a seamless and high-quality audio experience. Remember consistent updates and mindful troubleshooting will help you maintain the best performance.