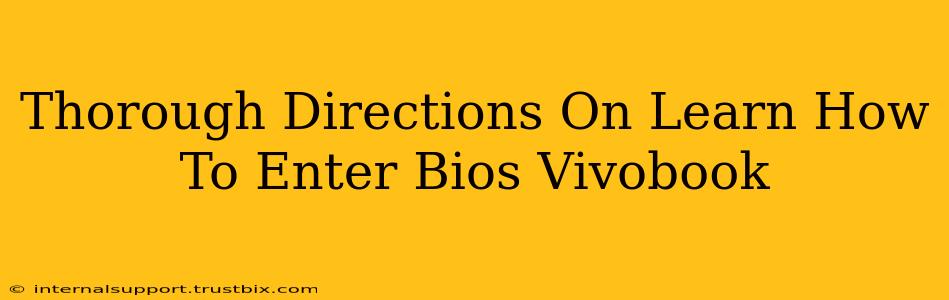Accessing your ASUS Vivobook's BIOS (Basic Input/Output System) is crucial for various tasks, from adjusting boot order to changing system settings. This guide provides comprehensive instructions, catering to different Vivobook models and keyboard variations. Understanding how to enter BIOS is a fundamental skill for any computer user.
Understanding Your ASUS Vivobook Model
Before we begin, knowing your specific Vivobook model can help avoid confusion. The exact key combination to access the BIOS might vary slightly depending on the model and its BIOS version. You can usually find your model number on a sticker on the bottom of your laptop.
The Primary Method: Using the Power Button and Function Key
This is the most common method across various ASUS Vivobook models. Here’s how to do it:
-
Power Off Your Laptop: Completely shut down your Vivobook. Don't just put it to sleep or hibernate; a full shutdown is essential.
-
Press and Hold the Power Button: Simultaneously, press and hold the designated function key. This key is usually F2, Del, Esc, or F10. The key will be displayed briefly on the screen as the laptop begins to boot. Pay close attention to this message! It's crucial for successful BIOS entry.
-
Hold Until the BIOS Screen Appears: Keep holding the function key until you see the ASUS BIOS setup utility screen. This might take a few seconds. If you release the key too early, you’ll boot into the operating system.
-
Navigate the BIOS: Once in the BIOS, use the arrow keys to navigate through the menus. The specific options available will vary depending on your Vivobook model. You can usually adjust settings like boot order, system time, and security features.
-
Save and Exit: Once you’re done making changes, make sure to save your settings before exiting. This is usually done through an option like "Save Changes and Exit" or "Exit Saving Changes."
Troubleshooting: If the Primary Method Doesn't Work
If the above method doesn’t work, don't panic! Here are some troubleshooting steps:
1. Try Different Function Keys:
As mentioned earlier, the key to access BIOS can vary. Try pressing the power button simultaneously with the following keys: F2, Del, Esc, F10, or F1.
2. Check Your Keyboard Settings:
Ensure that there are no keyboard settings interfering with the function keys. Some keyboards have a function lock setting (Fn Lock) that might be activated. Try disabling this if possible.
3. Restart Your Laptop:
Sometimes a simple restart can resolve temporary issues. Try completely shutting down your laptop and then repeating the process.
4. Consult Your Vivobook's Manual:
Your user manual should provide specific instructions for your model. Refer to it for accurate guidance.
5. Update Your BIOS (Advanced Users Only):
If you suspect a BIOS issue, updating it can potentially resolve the problem. However, proceed with extreme caution. Incorrectly updating the BIOS can severely damage your system. Only attempt this if you're comfortable with advanced computer maintenance. Consult your manufacturer's website for instructions and appropriate BIOS updates for your specific model.
Why Accessing the BIOS is Important
Accessing your ASUS Vivobook's BIOS is important for several reasons:
- Changing Boot Order: Prioritize booting from a USB drive for installation or troubleshooting.
- Overclocking (Advanced Users): Carefully adjust CPU or GPU settings, at your own risk.
- Enabling or Disabling Features: Manage hardware components such as USB ports, onboard peripherals.
- Setting System Time and Date: Correctly set the system clock.
- Security Settings: Configure password protection for BIOS access.
By following these detailed steps and troubleshooting tips, you should be able to successfully access the BIOS on your ASUS Vivobook and manage its settings effectively. Remember, always proceed cautiously and refer to your device's manual when in doubt. Understanding BIOS access is a key skill for maintaining and troubleshooting your laptop effectively.