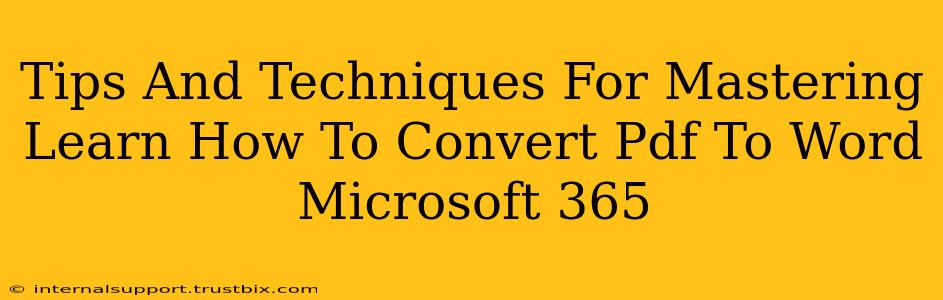Converting PDFs to Word documents is a common task, but achieving perfect results requires finesse. This guide provides expert tips and techniques to master PDF to Word conversion within Microsoft 365, ensuring accuracy and preserving formatting.
Understanding the Limitations of PDF to Word Conversion
Before diving into techniques, it's crucial to understand that perfect conversions aren't always guaranteed. Complex PDFs with intricate layouts, embedded images, or specialized fonts might present challenges. The more sophisticated the original PDF's formatting, the higher the chance of minor discrepancies in the converted Word document.
Microsoft 365's Built-in PDF Conversion: A Starting Point
Microsoft 365 offers a straightforward method for converting PDFs:
- Opening the PDF: Simply open the PDF file directly in Word. Microsoft 365 will automatically attempt a conversion.
- Accuracy Varies: The accuracy of this method depends heavily on the PDF's structure. Simple text-based PDFs usually convert well, while complex ones may require further editing.
Optimizing the Built-in Converter
While convenient, the built-in converter benefits from these enhancements:
- Pre-Conversion Check: Before conversion, carefully review the PDF for any unusual formatting or elements that might cause problems.
- Smaller Files Convert Better: If your PDF is very large, try splitting it into smaller, more manageable chunks before conversion. This can improve accuracy and reduce processing time.
- OCR for Scanned PDFs: For scanned PDFs (image-based), ensure you enable Optical Character Recognition (OCR) during the conversion process. This is crucial for converting images of text into editable text.
Advanced Techniques for Superior Conversions
For more control and improved accuracy, consider these advanced techniques:
1. Using Third-Party PDF to Word Converters (with caution)
Several reputable third-party applications offer robust PDF to Word conversion capabilities. Research carefully before choosing one; ensure it’s secure and reliable to avoid data loss or security risks. However, this is generally not needed given the capabilities of Microsoft 365.
2. Manual Editing Post-Conversion
This is often the most crucial step. After the initial conversion, thoroughly review the Word document for:
- Formatting Issues: Check for misplaced images, incorrect fonts, or misaligned text. Correct these manually.
- Text Errors: OCR might occasionally misinterpret characters. Proofread carefully for accuracy.
- Table Alignment: Tables are often a challenge. Adjust column widths and row heights to ensure proper alignment.
Troubleshooting Common Conversion Problems
- Image Loss or Distortion: This is common with complex PDFs. Experiment with different conversion methods or try extracting images separately before conversion.
- Font Inconsistencies: If the original PDF uses unusual fonts, the converted Word document may substitute them with different ones. Manually change the fonts for consistency.
- Table Errors: Tables can become jumbled during conversion. Recreate complex tables manually for better results.
Mastering the Art: Tips for Success
- Simplicity First: Prioritize simple, text-based PDFs for easier conversion.
- Regular Updates: Keep your Microsoft 365 installation updated for access to the latest features and improved conversion algorithms.
- Test and Refine: Experiment with different methods for various PDF types to identify the most effective approach.
By understanding the nuances of PDF to Word conversion and employing these tips and techniques, you can significantly improve the accuracy and efficiency of your workflow within Microsoft 365, leading to flawless results and saving you valuable time and effort. Remember, patience and attention to detail are key to mastering this crucial skill.