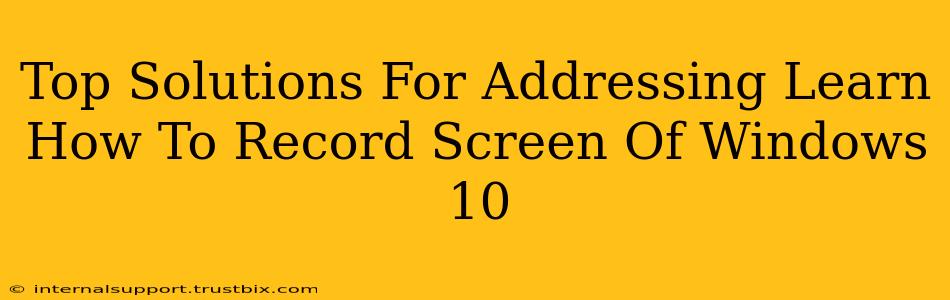Are you searching for the best way to record your screen on Windows 10? Whether you're creating tutorials, capturing gameplay, or recording presentations, finding the right screen recording software is crucial. This guide explores top solutions, catering to different needs and technical skills. Let's dive in!
Understanding Your Screen Recording Needs
Before choosing a solution, consider these factors:
- Purpose: Are you recording gameplay, creating tutorials, recording meetings, or something else? Different tools excel in various areas.
- Features: Do you need features like webcam overlay, audio recording, editing capabilities, or specific file formats?
- Ease of Use: How comfortable are you with technology? Some tools are more user-friendly than others.
- System Resources: Resource-intensive applications might impact your system's performance. Consider your computer's capabilities.
Top Windows 10 Screen Recording Solutions
Here are some of the best options available, categorized for clarity:
Built-in Options: Simple and Accessible
Windows 10 offers built-in screen recording capabilities, ideal for quick recordings without installing additional software.
-
Xbox Game Bar: Excellent for capturing gameplay, it's readily accessible via the Windows key + G shortcut. This tool allows you to record gameplay, take screenshots, and even broadcast your gameplay live. It's user-friendly and requires no additional downloads.
-
PowerPoint: If you need to record a presentation, PowerPoint's built-in screen recording feature is a convenient choice. Simply start a new presentation, go to the "Insert" tab, and select "Screen Recording." Perfect for quick presentation captures.
Third-Party Applications: Advanced Features & Flexibility
For more advanced features and control, third-party applications are the way to go. Here are a few popular options:
-
OBS Studio (Open Broadcaster Software): A powerful, free, and open-source tool. OBS Studio is highly customizable and offers extensive features, including scene switching, multiple audio sources, and live streaming capabilities. Ideal for professional-level recordings and live streaming. It has a steeper learning curve compared to simpler options.
-
Bandicam: A user-friendly screen recorder with a focus on high-quality recordings. Bandicam offers various recording modes, including game recording, screen recording, and device recording. Known for its efficiency and high-quality output. It offers a free version with some limitations, and a paid version for full functionality.
-
Screencast-o-matic: A simple yet effective screen recorder that offers both free and paid plans. The free version includes basic screen recording features, while the paid version adds features such as video editing tools. A great balance between ease of use and features.
Choosing the Right Tool for You
The best screen recording software depends entirely on your needs. For casual users needing quick recordings, Windows 10's built-in options are sufficient. For more advanced features and control, a third-party application is recommended.
Optimizing Your Recordings
Regardless of the tool you choose, consider these tips for optimal recordings:
- Clear Audio: Use a good microphone for clear audio. Background noise can significantly detract from your recording.
- Good Lighting: Ensure proper lighting to enhance video quality.
- Clean Screen: A clutter-free screen makes your recording more professional and easier to follow.
- Concise Recordings: Keep your recordings focused and to the point. Brevity improves viewer engagement.
By carefully considering your needs and choosing the right tool, you can easily and effectively record your Windows 10 screen. Remember to practice and experiment to find the workflow that best suits you. Happy recording!