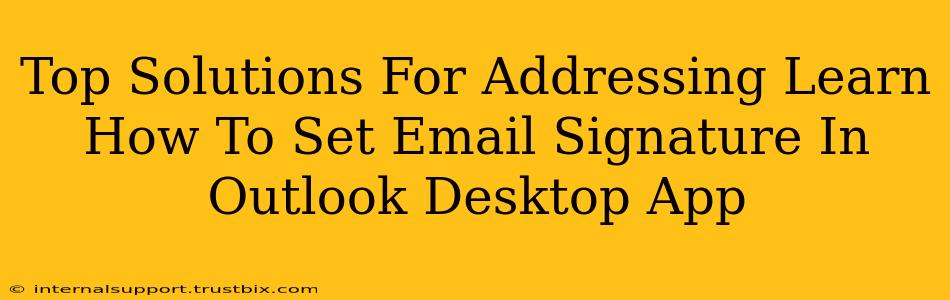Setting up an email signature in Outlook might seem straightforward, but many users encounter difficulties. This comprehensive guide provides top solutions to common problems and ensures you create a professional signature effortlessly. We'll cover everything from basic setup to advanced customization, helping you master Outlook email signatures.
Understanding Outlook Email Signatures: Why They Matter
Before diving into the solutions, let's emphasize the importance of a well-crafted email signature. It's more than just your name; it's a crucial part of your professional branding and communication. A strong signature includes:
- Your Name: Clearly displayed for easy identification.
- Title/Position: Provides context and clarifies your role.
- Company Name: Reinforces brand awareness.
- Contact Information: Phone number, website, and social media links (use sparingly).
- Professional Logo (optional): Adds a visual element to your brand.
Pro Tip: Keep it concise and visually appealing. Avoid excessive graphics or lengthy text that might overwhelm recipients.
Common Problems & Top Solutions: Setting Up Your Outlook Email Signature
Let's tackle the most frequently asked questions and provide effective solutions.
1. "I can't find the email signature settings in Outlook."
This is a common issue, especially for users unfamiliar with Outlook's interface. Here's how to locate the signature settings depending on your Outlook version:
-
Outlook 2016, 2019, and Microsoft 365:
- Go to File > Options.
- Select Mail and then click on Signatures.
- Here, you can add, edit, or delete signatures.
-
Older Outlook Versions: The location might vary slightly, but the general steps remain similar. Look for options within the Tools or Options menus. The exact wording may differ based on your specific Outlook version.
2. "My signature isn't showing up in my emails."
Several factors can cause this:
- Signature not selected: Ensure the correct signature is selected for each account under the "Choose default signature" section within the Signature settings.
- HTML vs. Plain Text: Outlook allows choosing between HTML and plain text signatures. HTML offers better formatting, but plain text ensures compatibility across different email clients. Check your signature's format and ensure compatibility.
- Incorrect formatting: Overly complex HTML formatting can cause issues. Simplify the HTML code or switch to plain text if problems persist.
Solution: Double-check your signature settings, paying attention to the selected signature and the chosen format (HTML or Plain Text).
3. "How do I add a logo to my Outlook signature?"
Adding a logo adds a professional touch. Here's how:
- Create your logo: If you don't have one, create a small, high-resolution logo.
- Save as an image: Save the logo as a JPG, PNG, or GIF file.
- Insert into signature: In your Outlook signature editor, click "Insert Picture" and select your logo file. Resize and position it as needed.
4. "My signature looks different on different email clients."
Email clients render HTML differently. To ensure consistency:
- Test across clients: Send a test email to different email clients (Gmail, Yahoo, etc.) to check the rendering.
- Simplify your signature: Reduce the use of complex HTML or CSS styling. Stick to basic formatting.
- Use a plain text fallback: Consider incorporating a plain text version for clients with limited HTML support.
Advanced Customization: Mastering Your Outlook Email Signature
- Multiple Signatures: Create separate signatures for different email accounts or purposes (e.g., personal vs. professional).
- Automatic Signatures: Set up Outlook to automatically add your signature to new emails.
- Conditional Signatures: Use rules to automatically add different signatures based on the recipient or subject.
Conclusion: Achieving the Perfect Outlook Email Signature
By addressing these common problems and utilizing the advanced customization options, you can craft a professional and effective email signature that enhances your communication and brand presence. Remember, a well-designed signature is a subtle but powerful tool in professional networking and communication. Take the time to perfect it—it’s an investment in your professional image.