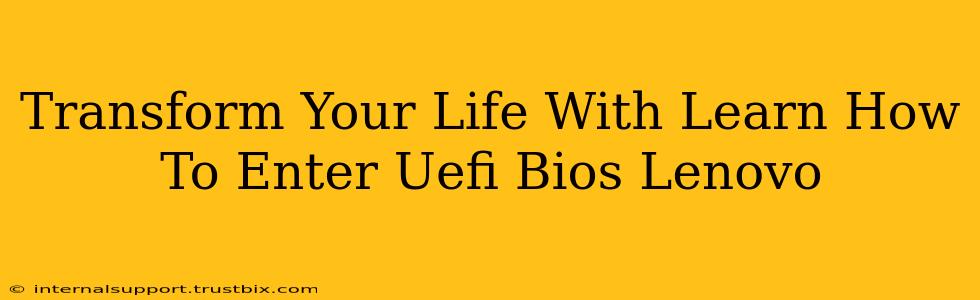Accessing your Lenovo's UEFI BIOS might seem like a minor technical detail, but mastering this skill unlocks a world of customization and troubleshooting power, ultimately transforming your computing experience. This guide will walk you through the process, demystifying the steps and empowering you to take control of your Lenovo laptop or desktop.
Why Bother with UEFI BIOS?
Before diving into the how, let's understand the why. The UEFI BIOS (Unified Extensible Firmware Interface) is the fundamental software that initializes your computer's hardware before the operating system loads. Understanding and accessing it allows you to:
- Troubleshoot boot problems: A frozen or unresponsive system? UEFI BIOS access is often the first step in diagnosing and resolving boot issues.
- Overclock your CPU (carefully!): For advanced users, the BIOS allows for fine-tuning system performance, including overclocking (though proceed with caution!).
- Manage boot order: Choose which drive your system boots from – crucial when installing a new operating system or using a USB drive.
- Configure security settings: Enable or disable features like Secure Boot, impacting your system's security posture.
- Check hardware information: View detailed specifications of your system's components.
How to Access Lenovo UEFI BIOS: A Step-by-Step Guide
The method for accessing your Lenovo's UEFI BIOS varies slightly depending on your model and its age. However, the general principle remains consistent: you need to interrupt the normal boot process. Here's the most common approach:
-
Power off your Lenovo completely. This is crucial; simply restarting won't work.
-
Power on your Lenovo. Immediately, repeatedly press the designated key. This is usually F2, F10, F12, or Del. The exact key is often displayed briefly on the screen during startup – pay close attention! If you miss it, you'll need to try again.
-
Navigate the UEFI BIOS menu. Once you're in, you'll see a menu system. Use the arrow keys to navigate, and the Enter key to select options.
-
Make your changes (if needed). Carefully explore the settings. If you're unsure about a particular setting, avoid changing it. Incorrect configuration can lead to system instability.
-
Save changes and exit. Once you're done, find the option to save changes and exit the UEFI BIOS. This is often labeled as "Save & Exit," "Exit Saving Changes," or something similar.
Troubleshooting Common Issues
- Can't find the right key: Check your Lenovo's manual or search online for "[Your Lenovo Model] UEFI BIOS key."
- Nothing happens when pressing the key: Make sure you're pressing the key repeatedly and immediately after powering on. Sometimes, the timing needs to be precise.
- The BIOS is different from what's described: Lenovo uses different BIOS versions, so the interface might look slightly different. The core functions remain the same, though.
Mastering Your Lenovo: Beyond the BIOS
Entering and navigating the UEFI BIOS is a significant step toward mastering your Lenovo. With practice, you'll become comfortable with this essential tool, allowing for smoother troubleshooting, improved performance, and a more tailored computing experience. Remember to always proceed cautiously, and if you're unsure about a setting, avoid changing it. This knowledge can significantly improve your overall tech proficiency!