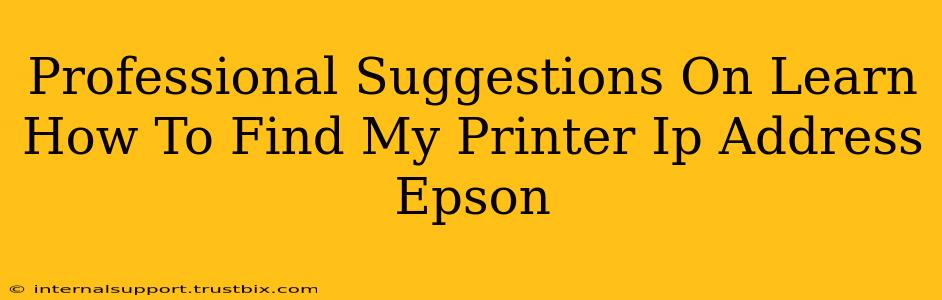Finding your Epson printer's IP address might seem daunting, but it's a straightforward process once you know the right methods. This guide provides professional suggestions to help you locate that crucial IP address quickly and efficiently, no matter your technical skill level. Knowing your printer's IP address is essential for tasks like network configuration, troubleshooting printing issues, and accessing advanced printer settings.
Method 1: Check the Printer's Control Panel
This is the easiest and quickest method. Many Epson printers display their network information, including the IP address, directly on their control panel.
- Step 1: Power on your Epson printer and ensure it's connected to your network.
- Step 2: Locate the network settings or wireless settings menu on your printer's control panel. The exact location and wording may vary depending on your printer model. Consult your printer's manual if you're unsure.
- Step 3: Navigate through the menu to find the IP address, often labeled as IPv4 Address. The IP address will be a series of numbers separated by periods (e.g., 192.168.1.100).
- Step 4: Note down the IP address.
Note: If your printer's control panel doesn't display the IP address directly, don't worry! Proceed to the next methods.
Method 2: Access the Epson Printer's Embedded Web Server (EWS)
Most Epson printers have an embedded web server that provides detailed information about the printer's status and settings, including the IP address. This is a helpful alternative if the control panel method fails.
- Step 1: Find your printer's IP address using Method 1 (if possible) or through your router's interface (see Method 3).
- Step 2: Open a web browser on your computer or mobile device.
- Step 3: In the address bar, type your printer's IP address and press Enter. This will open the EWS.
- Step 4: You'll likely need to log in. Check your printer's manual for default login credentials.
- Step 5: Once logged in, navigate the EWS interface to find the network settings. The IP address should be clearly displayed.
Important: If you can't access the EWS using the IP address, double-check the IP address for accuracy and ensure your computer is connected to the same network as the printer.
Method 3: Check Your Router's Configuration Page
Your router holds a comprehensive list of all connected devices, including your Epson printer.
- Step 1: Find your router's IP address. This is usually 192.168.1.1 or 192.168.0.1, but may differ depending on your router's brand and model. Consult your router's documentation if needed.
- Step 2: Open a web browser and type your router's IP address into the address bar.
- Step 3: Log in to your router's administration interface. The username and password are usually found on a sticker on the router itself or in the router's documentation.
- Step 4: Look for a section like "Attached Devices," "Connected Devices," or "DHCP Client List."
- Step 5: Locate your Epson printer in the list. Its IP address will be listed alongside its name or MAC address.
Troubleshooting Tips
- Restart your printer and router: Simple power cycling often resolves network connectivity issues.
- Check your network cable: If using an Ethernet cable, ensure it's securely connected to both the printer and your router.
- Verify Wi-Fi connection: For wireless printers, confirm the printer is connected to your Wi-Fi network and the signal strength is adequate.
- Consult your Epson printer's manual: Your manual provides specific instructions for your printer model.
By following these professional suggestions, you should be able to find your Epson printer's IP address efficiently. Remember to always consult your printer and router documentation for model-specific details. Good luck!