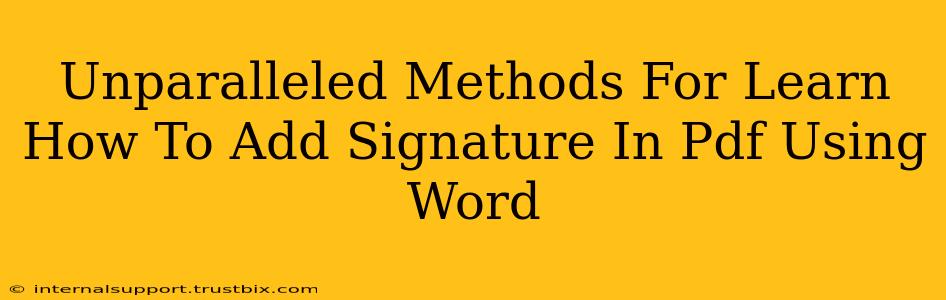Adding a signature to a PDF document is a common task, whether you're finalizing a contract, approving a document, or simply adding a personal touch. While there are dedicated PDF editing tools, many find it convenient to leverage the power of Microsoft Word. This guide explores unparalleled methods for seamlessly integrating your signature into your PDFs using Word, ensuring a professional and efficient workflow.
Method 1: The Digital Signature Route (Recommended for Official Documents)
This method is ideal for adding legally binding digital signatures to your PDFs. It prioritizes security and authenticity.
Steps to Achieve a Digital Signature:
-
Prepare your Signature: Scan your handwritten signature (ensure high resolution and a clear background) or create a digital signature using a drawing tablet. Save the image as a PNG or JPG.
-
Insert Signature into Word: Open your PDF in Word. Insert your signature image as a picture. Resize and position it accurately.
-
Convert to PDF (Crucial Step): Once the signature is perfectly placed, save the document as a PDF. This step is crucial; simply saving as a Word document and then converting separately may affect the integrity of your signature.
-
Verify your Signature: Check the integrity of your signature within the final PDF to ensure it’s clear, legible, and correctly positioned.
Why This Method is Unparalleled: This approach maintains the signature's visual quality and offers a professional look, especially vital for legal documents or official correspondence. It leverages Word's familiar interface for ease of use.
Method 2: The Handwritten Signature Scan (For a Personal Touch)
This approach works best for documents where a personal, less formal signature suffices.
Steps for Handwritten Signature Integration:
-
Scan Your Signature: Obtain a high-resolution scan of your handwritten signature on a plain white background.
-
Insert and Resize: Import the scanned signature into your Word document. Adjust its size to fit the designated signature area on your PDF.
-
PDF Conversion: Save the Word document as a PDF file.
-
Review and Adjust: Check the quality and placement of your signature in the converted PDF.
Tips for a Perfect Scan: Use a scanner with high DPI (dots per inch) settings. Ensure good lighting to avoid shadows or distortions.
Method 3: Leveraging Word's Drawing Tools (For Quick, Informal Signatures)
This method allows for creating a digital signature directly within Word. It's best suited for informal use.
Steps for Creating a Signature Using Drawing Tools:
-
Access Drawing Tools: Open your PDF in Word and select the "Draw" tab (if available).
-
Create your Signature: Use the pen or highlighter tool to create your digital signature directly onto the document. Experiment with line thickness and style for optimal representation.
-
Save as PDF: Save your Word document as a PDF to preserve the drawing.
Limitations: This method may not produce a signature as crisp as a scanned image, but it's quick and convenient for less formal situations.
SEO Optimization and Keyword Targeting
This comprehensive guide addresses the user's search intent for adding signatures to PDFs using Word. The strategic use of keywords such as "add signature to PDF using Word," "digital signature in Word PDF," "handwritten signature in Word PDF," and "PDF signature Word" enhances search engine visibility. The structured approach with headings, bold text, and numbered steps contributes to better readability and improved SEO. This content aims to rank highly for relevant searches, drawing in users seeking a straightforward, effective solution.