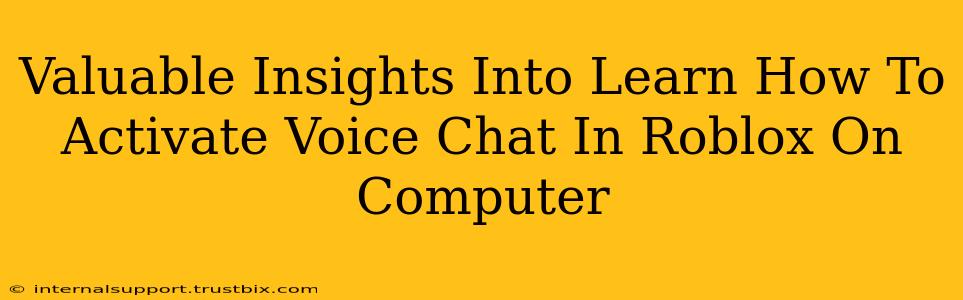Want to chat with your friends in Roblox using voice communication? This guide provides valuable insights into activating and using voice chat on your computer, ensuring a smoother and more enjoyable Roblox experience. We'll cover troubleshooting steps and tips to optimize your voice chat settings.
Understanding Roblox Voice Chat on PC
Roblox voice chat offers a more immersive and interactive gaming experience. However, accessing and using it effectively requires understanding a few key aspects:
-
Platform Limitations: Voice chat isn't universally available across all Roblox experiences. Some games may not support this feature, so check the game's settings or description first.
-
Account Restrictions: Younger users might have voice chat disabled by default due to parental controls or account age restrictions. Check your Roblox account settings to see if voice chat is enabled for your profile.
-
Privacy Settings: Roblox allows users to adjust their voice chat settings for privacy. You need to ensure voice chat is enabled in your account preferences.
-
Hardware Requirements: Ensure your computer's microphone and speakers are properly configured and functioning correctly. Poor audio quality might be due to these factors.
Step-by-Step Guide to Enabling Voice Chat in Roblox on PC
Step 1: Check Your Account Settings:
Log in to your Roblox account and navigate to your settings. Look for the "Privacy" or "Settings" section and locate the voice chat options. Ensure that voice chat is enabled for your account. If it's not, you'll need to activate it.
Step 2: Select a Roblox Game Supporting Voice Chat:
Launch a Roblox game that supports voice chat. Not all games have this feature. Check the game description or in-game settings to confirm availability.
Step 3: Locate the Voice Chat Icon:
Once in a compatible game, look for the voice chat icon. It's usually displayed as a microphone icon or a similar symbol within the game's interface, often near the chat window.
Step 4: Activate Voice Chat:
Click on the voice chat icon. This will activate your microphone and allow you to communicate with other players who also have voice chat enabled.
Step 5: Test Your Microphone:
Before joining a group, test your microphone to ensure it's working properly. You might see a volume meter within the voice chat interface to help you adjust the microphone sensitivity.
Troubleshooting Common Voice Chat Issues
Issue 1: Microphone Not Working:
-
Check Connections: Ensure your microphone is correctly plugged in and selected as your default audio input device in your computer's sound settings.
-
Driver Issues: Outdated or corrupted audio drivers can cause problems. Update or reinstall your audio drivers to resolve compatibility issues.
-
Microphone Settings: Adjust your microphone's input level and ensure it's not muted.
Issue 2: Poor Audio Quality:
-
Background Noise: Minimize background noise for clearer communication.
-
Internet Connection: A weak internet connection can significantly impact audio quality. Ensure you have a stable internet connection.
-
Microphone Sensitivity: Adjust your microphone sensitivity settings within the game and your computer's sound settings to achieve optimal audio quality.
Issue 3: Voice Chat Unavailable:
-
Game Restrictions: Not all Roblox games support voice chat. Select games specifically designed to include this functionality.
-
Age Restrictions: Roblox may restrict voice chat for accounts under a certain age. This is a safety measure and often can't be bypassed.
-
Parental Controls: Parental controls might be restricting voice chat on your account. Check your account settings or contact your parent/guardian.
Optimizing Your Roblox Voice Chat Experience
-
Use a Headset: A headset with a built-in microphone typically provides better audio quality and reduces background noise.
-
Adjust Audio Settings: Fine-tune your microphone sensitivity and other audio settings within Roblox and your computer's sound settings to find the optimal balance.
-
Network Optimization: A strong, stable internet connection is essential for smooth voice chat. Prioritize network stability to avoid interruptions or audio dropouts.
By following these steps and troubleshooting tips, you can effectively activate and utilize voice chat in Roblox on your computer, enhancing your gaming experience and communication with other players. Remember to always be respectful and mindful of others when using voice chat.