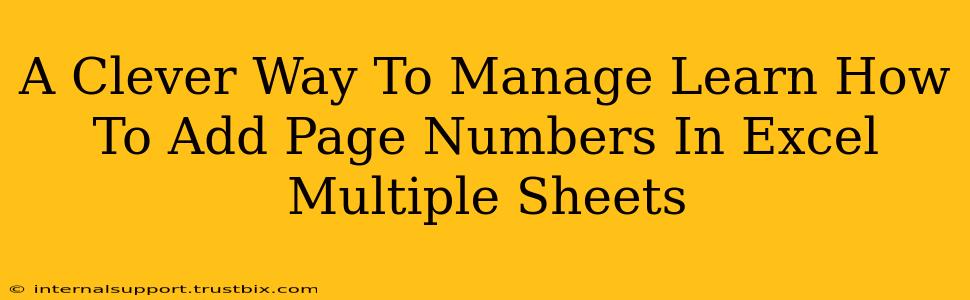Adding page numbers in Excel across multiple sheets can feel like navigating a maze, but it doesn't have to be. This guide provides a clever and efficient method, ensuring your multi-sheet Excel documents are flawlessly paginated, ready for printing or sharing. We'll cover various scenarios and offer solutions to common challenges.
Understanding the Challenge: Why Multi-Sheet Pagination Matters
Many Excel users struggle with pagination when dealing with multiple sheets. Standard page setup often only affects the active sheet. This leads to inconsistent page numbering across your workbook, making it difficult to track information and potentially confusing for anyone reviewing your document. Efficient page numbering is crucial for:
- Professional reports: Maintain a clean, organized, and professional appearance for presentations and client deliverables.
- Large datasets: Easily navigate and reference specific information within extensive spreadsheets.
- Team collaboration: Streamline teamwork by providing clear, consistent page numbering for all collaborators.
The Clever Solution: Leveraging Header & Footer Functionality
The most effective way to add page numbers across multiple Excel sheets is by utilizing the header and footer functionality. This method avoids complex formulas and macros, making it accessible to users of all skill levels.
Step-by-Step Guide:
-
Open your Excel workbook: Navigate to the file containing the multiple sheets you wish to paginate.
-
Select the first sheet: Begin with the first sheet requiring page numbers. This method will then apply to all the others.
-
Access Header & Footer: Go to the "Insert" tab and click on "Header & Footer."
-
Customize the Header/Footer: In the header or footer section (choose your preference), you'll find a variety of options to insert page numbers. Click on the "Page Number" button and select the desired location (left, center, right).
-
Add Sheet Name (Optional): For enhanced clarity, you can also include the sheet name in the header or footer. This helps users quickly identify the current sheet within your document. This is done using the "&[Sheet Name]" feature within the header/footer editor.
-
Apply to all sheets: This is the crucial step. Once you have set up the header/footer with page numbers on the first sheet, simply repeat the process for each subsequent sheet you want to number. The page numbering will automatically adjust correctly for each sheet individually.
-
Preview and Print: Before printing, review your document to ensure the page numbers are correctly positioned and displayed on each sheet.
Troubleshooting Common Issues:
- Page numbers restarting on each sheet: Ensure you are using the correct page numbering method within the header/footer. Avoid using methods that reset per sheet.
- Page numbers not appearing: Double-check your header/footer settings and make sure you haven't accidentally hidden them.
- Inconsistent formatting: Ensure the font, size, and style are consistent across all headers/footers to maintain a professional look.
Advanced Techniques for Power Users:
For users working with extremely large workbooks or those requiring more dynamic page numbering solutions, consider these advanced options:
- VBA Macros: Macros offer sophisticated control over page numbering, enabling you to customize the numbering based on specific conditions within your data.
- Print Area Setting: Refining your print area can enhance page number accuracy, especially if you are only printing specific sections of your sheets.
Conclusion: Mastering Multi-Sheet Pagination
By mastering the header and footer method, adding page numbers across multiple Excel sheets becomes a straightforward task. This efficient technique improves the organization and readability of your spreadsheets, regardless of their size or complexity. Remember to thoroughly preview your document before printing to ensure accuracy and a professional appearance. Now you can confidently manage and share your Excel files with perfectly numbered pages, impressing colleagues and clients alike.