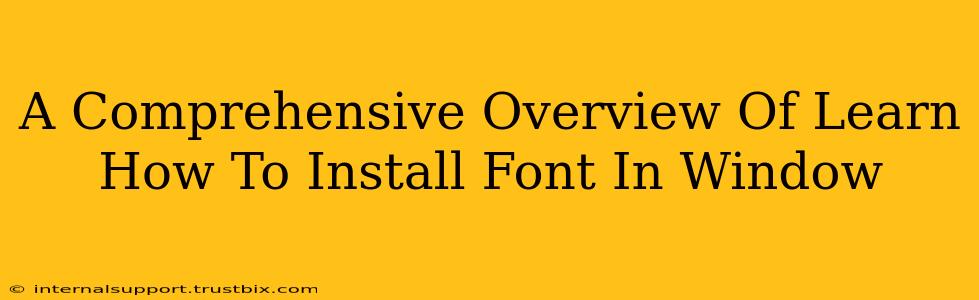Installing new fonts in Windows can dramatically change the look and feel of your documents, websites, and overall user interface. Whether you're a graphic designer, a casual user, or simply want to personalize your computer, knowing how to install fonts is a valuable skill. This comprehensive guide will walk you through various methods, troubleshooting common issues, and best practices for managing your font collection.
Method 1: The Classic Double-Click Installation
This is the simplest method for installing fonts, particularly those downloaded as individual files (like .ttf or .otf).
Steps:
- Locate your font file: Find the downloaded font file on your computer. It usually has a name ending in
.ttf,.otf, or similar extensions. - Double-click the file: Simply double-clicking the font file will automatically open the Windows Font Installer.
- Preview and Install: A preview window will appear, showing you what the font looks like. Click the "Install" button. Windows will then add the font to your system.
- Verify Installation: To check if the font has been successfully installed, open a program like Microsoft Word or Notepad and see if the new font is available in the font dropdown menu.
Troubleshooting: If you encounter any issues like an error message, ensure you have the necessary administrator permissions.
Method 2: Using the Control Panel (Windows 10 & 11)
This method offers more control and is ideal for managing multiple fonts at once.
Steps:
- Open Control Panel: Search for "Control Panel" in the Windows search bar and open it.
- Access Fonts: Click on "Appearance and Personalization," then select "Fonts."
- Install New Font: In the Fonts window, click "Install new font." Browse to the location of your font file(s) and select them. Click "Install."
- Manage Existing Fonts: The Fonts window allows you to view, preview, and uninstall existing fonts. You can also organize your fonts into collections for easy access.
Important Note: This method is especially useful for installing font packs containing multiple font files at once.
Method 3: Installing Fonts from a Zip File
Many fonts are distributed as compressed ZIP files. Here's how to handle them:
- Extract the Font Files: Use a file compression program (like WinRAR or 7-Zip) to extract the contents of the ZIP file. This usually creates a folder containing the font files (.ttf, .otf, etc.).
- Use Method 1 or 2: Once you've extracted the font files, you can use either Method 1 (double-clicking) or Method 2 (Control Panel) to install them individually or as a group.
Troubleshooting Font Installation Problems
- Insufficient Permissions: Ensure you're logged in as an administrator.
- Corrupted Font File: Try downloading the font again from a reliable source.
- Font Conflicts: If a new font causes problems, try uninstalling it and restarting your computer.
- System Resources: If you have a large number of fonts installed, it may slow down your computer. Consider uninstalling fonts you don't use frequently.
Best Practices for Font Management
- Organize your fonts: Create folders to categorize your fonts by style, designer, or project.
- Regularly review your fonts: Uninstall fonts you no longer use to free up disk space and improve system performance.
- Use reputable sources: Download fonts from trusted websites to avoid malware or corrupted files.
By following these steps and implementing the best practices, you can easily install and manage your fonts in Windows, ensuring a smooth and personalized computing experience. Remember to always back up your important files before making significant changes to your system.