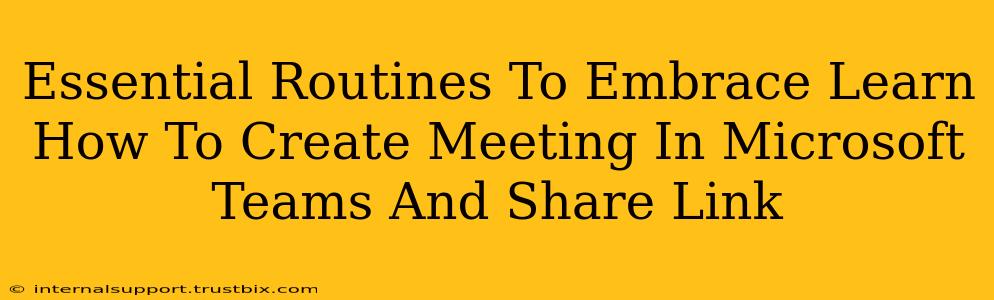Mastering Microsoft Teams is crucial for boosting productivity and seamless collaboration in today's digital workspace. This guide will walk you through creating meetings and sharing the link efficiently, transforming your communication and project management. We'll also touch on essential routines to optimize your Teams experience.
Setting Up Your Microsoft Teams Meeting: A Step-by-Step Guide
Creating a meeting in Microsoft Teams is surprisingly straightforward. Follow these steps to schedule your next virtual gathering:
Step 1: Access the Meeting Creation Interface
Open your Microsoft Teams application. You'll find the "Meet now" option readily available in the bottom-left corner of the app. Alternatively, you can click on the "Calendar" icon in the left-hand navigation bar to schedule a meeting at a specific time.
Step 2: Input Meeting Details
- Meeting Title: Give your meeting a clear and concise title. Use keywords relevant to the meeting's purpose for better searchability within your team's calendar. For example, instead of "Meeting," use "Project Alpha Q3 Review" or "Client Onboarding Session."
- Date & Time: Select the date and time that works best for all participants. Be mindful of different time zones if inviting international colleagues.
- Attendees: Add the email addresses or Teams usernames of the people you want to invite.
- Optional additions: Consider adding a meeting agenda or relevant documents to keep everyone informed and prepared.
Step 3: Generate and Share the Meeting Link
Once you've filled in the necessary details, click the "Send" button. Teams automatically generates a unique meeting link. This link allows participants to join the meeting directly, even without a Teams account in some cases (depending on your organization's settings). This link can be copied and pasted into emails, instant messages, or shared directly within Teams channels for easy access.
Pro Tip: For recurring meetings, simply check the "Repeat" option and select the desired recurrence pattern (daily, weekly, monthly, etc.). This saves you time and ensures consistency.
Essential Routines for Optimized Microsoft Teams Usage
Beyond meeting creation, integrating these routines will significantly enhance your Teams experience:
1. Regular Calendar Checks
Make checking your Microsoft Teams calendar a daily habit. This prevents scheduling conflicts and ensures you're prepared for upcoming meetings.
2. Organized Channels
Utilize channels effectively to categorize conversations. Create separate channels for specific projects or topics to avoid cluttered general channels. This improves search functionality and makes finding specific information easier.
3. Effective Chat Etiquette
Practice clear and concise communication in chat. Avoid excessive emojis or unnecessary information to maintain efficient communication flow.
4. Meeting Preparation
Before each meeting, review the agenda and any shared documents. This ensures you're prepared to contribute meaningfully and utilize your time effectively.
5. Regular App Updates
Keep your Microsoft Teams app updated to access the latest features and security enhancements.
Mastering Microsoft Teams: The Key to Seamless Collaboration
By mastering the art of creating meetings in Microsoft Teams and integrating these essential routines into your workflow, you'll experience a noticeable increase in team collaboration and productivity. The ability to quickly share meeting links ensures easy access for everyone, regardless of their location. Remember, the key to success lies in consistent application and adaptation to your specific needs.