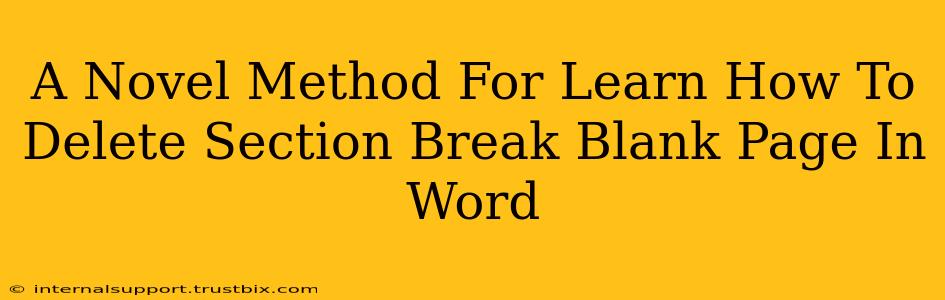Are you tired of those pesky blank pages appearing in your Word documents, seemingly out of nowhere? They're often caused by sneaky section breaks, leaving you frustrated and struggling to get rid of them. This isn't just a minor annoyance; those extra pages inflate your document's size and make it harder to read. This guide provides a novel method for identifying and eliminating these troublesome blank pages, ensuring your documents are clean, concise, and professional.
Understanding the Culprit: Section Breaks
Before we dive into the solution, let's understand why these blank pages appear. Word uses section breaks to divide your document into independent sections, allowing for different formatting in each. While incredibly useful for complex layouts, a misplaced or unnecessary section break can lead to unwanted blank pages. These breaks are often invisible, making them difficult to spot.
Identifying the Hidden Section Breaks
The key to removing those pesky blank pages lies in identifying the section breaks responsible. Here's where our novel method comes in: instead of relying on the usual methods (which can be time-consuming and confusing), we'll leverage Word's "Show/Hide" feature.
-
Show the Hidden: In your Word document, locate the "Home" tab. In the "Paragraph" section, you'll find a button that looks like a paragraph symbol (¶). Click this to reveal all hidden formatting marks, including section breaks. These will appear as different symbols depending on the type of section break.
-
Spot the Offenders: Carefully examine your document, paying close attention to the areas preceding the blank pages. You'll likely see a section break symbol right before the unwanted empty page.
-
The Section Break Identification Guide:
- Continuous Section Break: This usually doesn't cause blank pages but could if combined with other formatting issues. It looks like a double line.
- Next Page Section Break: This will force a page break; if a blank page follows, this is likely the culprit. This appears as a dotted line with a downward-pointing arrow.
- Even Page Section Break: Starts a section on an even-numbered page; again, it can create extra blank pages. Look for a dotted line with a left-pointing arrow followed by a double line.
- Odd Page Section Break: Starts a section on an odd-numbered page; this will also cause blank pages if it's not correctly placed. Look for a dotted line with a right-pointing arrow followed by a double line.
The Clean Sweep: Removing Section Breaks and Blank Pages
Once you've identified the problematic section breaks, eliminating the blank pages is straightforward. Simply:
-
Select the Section Break: Click to select the offending section break symbol you located.
-
Delete: Press the "Delete" key on your keyboard. The blank page should vanish!
-
Repeat as Necessary: Repeat steps 1 and 2 for each section break causing a blank page.
-
Save Your Work: Don't forget to save your changes to prevent future blank page woes.
Proactive Measures: Preventing Future Blank Pages
While the above method effectively removes existing blank pages, proactive measures can prevent them from appearing in the future.
- Careful Formatting: Pay close attention to how you insert page breaks and section breaks. Avoid unnecessary section breaks.
- Template Use: Use consistent templates for your documents, ensuring they're properly formatted to avoid these issues.
- Regular Checkups: Periodically review your document to remove any unwanted section breaks to prevent blank pages from accumulating.
By following this novel method, you can effectively banish those annoying blank pages from your Word documents, ensuring your work looks its best. Remember that mastering the "Show/Hide" feature is crucial for tackling this common Word issue efficiently. This strategy helps you become more proficient with Word's formatting tools, allowing for a smoother and more productive workflow. Now go forth and conquer those blank pages!