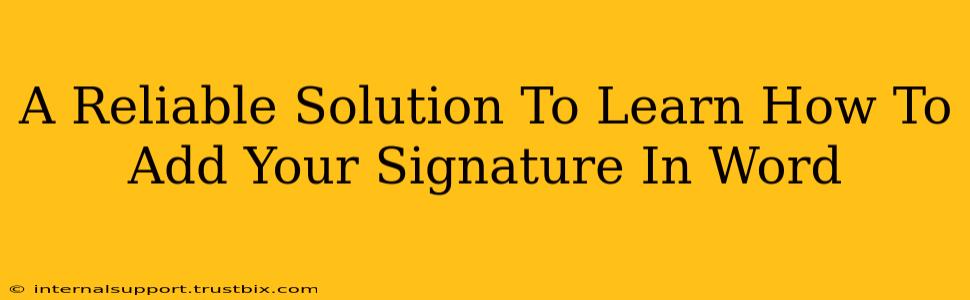Adding your signature to a Word document can seem daunting, but it's surprisingly straightforward. Whether you need a professional-looking digital signature for official documents or a quick handwritten scan, this guide provides a reliable solution for all your signature needs in Microsoft Word. We'll cover multiple methods, ensuring you find the perfect approach for your situation.
Method 1: Inserting a Picture of Your Signature
This is the most common and often easiest method. It's ideal if you already have a digital image of your signature.
Step-by-Step Guide:
-
Scan or Take a Picture: If you don't already have a digital signature, sign your name on a piece of white paper using a dark pen. Scan it using a scanner or take a clear picture with your phone's camera. Ensure the background is plain and the signature is legible.
-
Save the Image: Save the image as a JPG, PNG, or GIF file. High-resolution images generally produce better results.
-
Open Your Word Document: Open the Word document where you want to add your signature.
-
Insert the Picture: Go to the "Insert" tab and click "Pictures." Navigate to the location where you saved your signature image and select it.
-
Position and Resize: Click and drag the image to position it where you want it on your document. Use the handles on the corners to resize the signature to the appropriate size.
-
Wrap Text (Optional): Right-click the image and select "Wrap Text." Choose an option like "In Line with Text" or "Square" depending on your preference. This allows text to flow around your signature.
Pro Tip: For a cleaner look, use a cropping tool to remove any excess white space around your signature before inserting it into your Word document.
Method 2: Using a Digital Signature Program
For a more authentic-looking digital signature, consider using a dedicated digital signature program. Many programs allow you to create a personalized signature that's harder to forge. These signatures are often integrated with other document signing software.
Advantages of Digital Signature Programs:
- Enhanced Security: Offers better security and authenticity compared to a simple image.
- Integration with Other Software: Often integrates seamlessly with other document management systems.
- Legal Validity (In Certain Contexts): Depending on your jurisdiction and the specific program, a digital signature may hold legal weight.
Method 3: Drawing Your Signature Directly in Word
Word also allows you to draw your signature using your touchscreen or a digital pen. While not as refined as a scanned image or a digital signature program, it's a quick solution for informal documents.
Step-by-Step Guide:
-
Select the "Draw" Tab: Go to the "Insert" tab and select "Draw."
-
Choose a Pen: Select a pen from the available options, adjusting the thickness and color as needed.
-
Draw Your Signature: Use your mouse, stylus, or finger to draw your signature directly onto the document.
-
Save Your Work: Save your document to preserve your drawn signature.
Choosing the Right Method:
The best method depends on your needs and the formality of the document:
- Formal Documents: Use a digital signature program or a high-resolution scanned image for optimal security and professional appearance.
- Informal Documents: A scanned image or even a drawn signature might suffice.
By following these methods, you can confidently add your signature to any Word document, ensuring your documents are complete and professional. Remember to always consider the context and choose the method that best suits your needs.