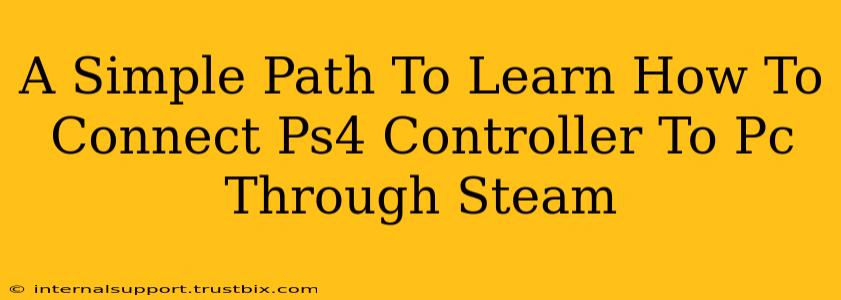Want to use your PlayStation 4 controller on your PC? Connecting your PS4 controller to your PC via Steam is surprisingly easy. This guide provides a straightforward, step-by-step process, ensuring a smooth and hassle-free experience. Let's get started!
Why Use Steam for PS4 Controller Connection?
Steam isn't just a gaming platform; it's also a powerful tool for configuring gamepads. Using Steam's Big Picture mode offers a significant advantage: seamless controller configuration across multiple games. This means less individual setup for each game you play, saving you valuable time and frustration.
Connecting Your PS4 Controller to Your PC via Steam: A Step-by-Step Guide
Before we begin, ensure your PS4 controller is charged and ready. Here's the simple process:
Step 1: Download and Install Steam
If you don't already have Steam installed on your PC, download and install it from the official Steam website. This is the foundation for our connection process.
Step 2: Enter Big Picture Mode
Once Steam is open, locate and click the "Big Picture" mode button. This mode optimizes Steam's interface for use with a controller.
Step 3: Connect Your PS4 Controller
Now, connect your PS4 controller to your PC using a USB cable. Steam will automatically detect the controller. You may need to install the drivers, but Steam typically handles this automatically. If not, you might need to install the DS4Windows driver separately. (More on this in troubleshooting below.)
Step 4: Configure Your Controller (Optional but Recommended)
While Steam often automatically configures the PS4 controller, customizing it is a good idea. Within Big Picture mode, navigate to Settings -> Controller Settings -> General Controller Settings. Here, you can:
- Choose your controller configuration: Select the PS4 configuration to ensure buttons are mapped correctly.
- Calibrate your controller: This ensures accurate readings and responsiveness.
- Adjust button mappings: If needed, customize button assignments to your preferences.
Step 5: Launch Your Game
After you've connected and configured your controller, launch your desired game through Steam. Your PS4 controller should now be working seamlessly.
Troubleshooting Common Issues
While the process is usually straightforward, some occasional hiccups might occur:
- Controller not detected: Ensure the controller is properly charged and connected via USB. Restart Steam and your PC if needed. Consider installing the DS4Windows driver (search online for instructions), a popular third-party tool that can help with driver issues.
- Button mapping issues: If the buttons aren't working correctly, double-check the controller configuration within Steam's Big Picture mode settings.
- Game incompatibility: Some games might not natively support PS4 controllers. Check the game's settings or consult online forums for solutions.
Beyond the Basics: Utilizing Steam's Controller Power
Steam's controller configuration options go far beyond simple button mapping. You can create custom profiles for different games, ensuring optimal control schemes regardless of the title. Explore these advanced settings to fully harness the power of your PS4 controller on PC.
This comprehensive guide will allow you to successfully connect your PS4 controller to your PC through Steam. Happy gaming!