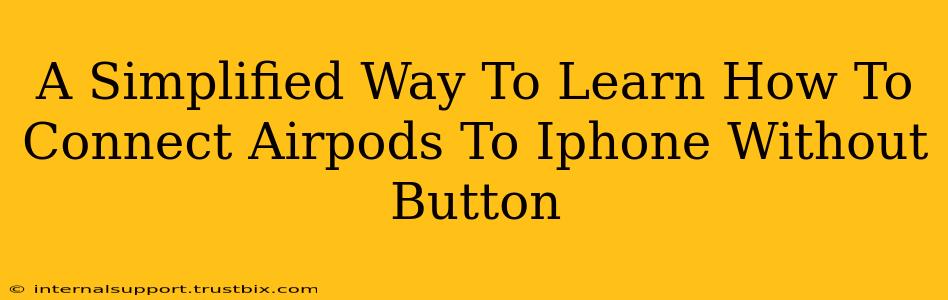Connecting your AirPods to your iPhone is usually a seamless process, but sometimes you might wonder how to do it without explicitly pressing buttons. This guide simplifies the process, focusing on the automatic connection features built into Apple's ecosystem. Let's dive in!
Understanding the Automatic Connection Magic
The beauty of AirPods and iPhones lies in their effortless pairing. Apple's design prioritizes simplicity, making the connection process almost intuitive. In most cases, you won't need to manually press buttons on your AirPods case or even your phone.
The Power of Proximity and Proximity Sensing
The key to connecting your AirPods without any button presses is proximity. When your AirPods are close to your iPhone and the case is open, your iPhone often recognizes them automatically. This happens thanks to Apple's sophisticated proximity sensors and Bluetooth technology. This seamless connection is the default behavior for most users.
Steps to Connect AirPods to iPhone (Button-Free)
Here's a step-by-step guide to ensure a smooth, button-less connection:
-
Open your AirPods case: Near your iPhone, open the lid of your AirPods charging case. The AirPods should be inside.
-
Proximity is Key: Make sure your iPhone and AirPods case are within a reasonable proximity – a few feet should suffice.
-
Automatic Detection: Your iPhone should detect the AirPods automatically. You'll see a connection animation on your iPhone screen. This animation displays the AirPods' battery levels.
-
Confirmation (If Necessary): In some cases, you might get a pop-up prompt on your iPhone screen asking to confirm the connection. Simply tap "Connect".
-
Enjoy your AirPods: Once connected, you can start using your AirPods immediately for listening to music, making calls, or accessing Siri.
Troubleshooting Connection Issues
While the automatic connection works flawlessly most of the time, here are some potential issues and solutions:
AirPods Not Showing Up
- Check Battery Levels: Ensure both your AirPods and the charging case have sufficient power. Low battery can interfere with detection.
- Restart Devices: Try restarting both your iPhone and your AirPods (by putting them back in the case and closing the lid for a few seconds).
- Bluetooth Settings: Navigate to your iPhone's Bluetooth settings and check if the AirPods are listed. If listed but not connected, try tapping on them to initiate a connection.
- Forget and Repair: If all else fails, you may need to "forget" the AirPods from your iPhone's Bluetooth settings, and then try the connection process again from scratch.
AirPods Connected to Another Device
- Disconnect from other devices: If your AirPods are already connected to another device like a MacBook or iPad, disconnect them from that device first.
Optimizing Your AirPods Experience
For optimal performance and to ensure easy, button-free connection:
- Keep your iOS up-to-date: Regularly update your iPhone's operating system to benefit from the latest software improvements and bug fixes related to Bluetooth connectivity.
- Keep your AirPods firmware updated: Ensure your AirPods have the latest firmware. This often happens automatically when they're in their case and connected to your iPhone.
By following these simplified steps and troubleshooting tips, you can effortlessly connect your AirPods to your iPhone without ever having to press a button. Enjoy your wireless listening experience!