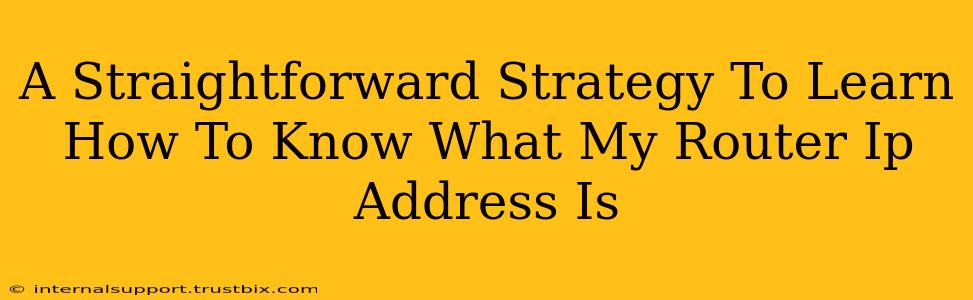Finding your router's IP address might seem daunting, but it's a simpler process than you think. Knowing this crucial piece of information is essential for network troubleshooting, accessing your router's settings, and even for more advanced tasks like setting up a VPN or port forwarding. This guide will provide you with a straightforward, step-by-step strategy to pinpoint your router's IP address, regardless of your operating system.
Understanding Your Router's IP Address
Before diving into the methods, let's understand what we're looking for. Your router's IP address is a unique numerical identifier assigned to your router within your home network. Think of it as your router's "home address" on your network. It's different from your computer's IP address, which is assigned by the router itself.
Why is knowing your router's IP address important?
- Accessing Router Settings: You need this to log into your router's administration panel to change settings like your Wi-Fi password, network name (SSID), or parental controls.
- Troubleshooting Network Issues: Identifying your router's IP address is often the first step in diagnosing internet connectivity problems.
- Advanced Network Configuration: Tasks such as port forwarding, setting up a VPN, or configuring a server all require knowing your router's IP address.
Methods to Find Your Router's IP Address
There are several ways to find your router's IP address, depending on your operating system and comfort level with technology. We'll cover the easiest and most common methods.
Method 1: Using Your Operating System's Network Settings (Easiest Method)
This method is generally the quickest and easiest way to find your router's IP address. The exact steps might vary slightly depending on your operating system (Windows, macOS, Linux, etc.) but the overall process is similar.
Windows:
- Open the Network and Sharing Center. You can usually find this by searching for it in the Windows search bar.
- Click on the name of your active network connection (usually Wi-Fi).
- Click on Details.
- Look for the Default Gateway IP address. This is your router's IP address.
macOS:
- Click the Apple menu in the top left corner of your screen.
- Choose System Preferences.
- Click on Network.
- Select your active network connection (Wi-Fi or Ethernet).
- Click on Advanced....
- Go to the TCP/IP tab.
- Look for the Router IP address. This is your router's IP address.
Other Operating Systems (Linux, ChromeOS, etc.): The process is generally similar, involving accessing your network settings and looking for a field labeled "Default Gateway," "Router," or something similar. Consult your operating system's documentation if you have trouble finding it.
Method 2: Checking Your Router's Documentation or Label
Many routers have their default IP address printed on a sticker on the router itself, often found on the bottom or back. Check your router's manual or documentation if you can't find the sticker, as it might list the default IP address there. Common default IP addresses include 192.168.1.1 and 192.168.0.1, but this can vary.
Method 3: Using Command Prompt or Terminal (For Advanced Users)
This method uses a command-line interface, which might be slightly more technical.
Windows:
- Open Command Prompt (search for it in the Windows search bar).
- Type
ipconfigand press Enter. - Look for the Default Gateway value under your active network adapter.
macOS/Linux:
- Open Terminal.
- Type
ip routeand press Enter. - Look for the
default vialine; the IP address after "via" is your router's IP address.
Troubleshooting Tips
- Incorrect IP Address: If you can't access your router's settings using the IP address you found, double-check the IP address and ensure you're typing it correctly.
- Router's Default IP Changed: Your router's IP might have been changed manually previously. Refer to your router's documentation for the original IP.
- Network Issues: If you're having problems connecting to your network at all, try restarting your router and modem.
By following these straightforward steps, you'll successfully locate your router's IP address and gain access to the tools and information necessary for managing your home network efficiently. Remember to bookmark this guide for future reference!