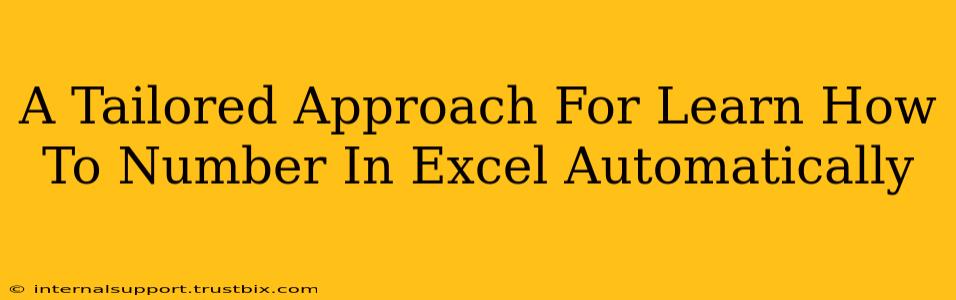Excel's power lies in its ability to automate tasks, and automatically numbering is a prime example. Whether you're creating invoices, tracking inventory, or managing a large dataset, knowing how to automatically number in Excel can save you significant time and effort. This guide provides a tailored approach, catering to different skill levels and scenarios.
Understanding the Basics: Manual vs. Automatic Numbering
Before diving into automatic methods, let's briefly cover manual numbering. You can manually type numbers, but this is inefficient for large lists. Automatic numbering, on the other hand, leverages Excel's features to generate sequential numbers instantly and dynamically. This means that if you insert or delete rows, the numbering automatically adjusts.
Method 1: The Fill Handle - Quick and Easy Numbering
This is the simplest method for automatically numbering in Excel. It's perfect for short lists and quick tasks.
Steps:
- Type the starting number: In the first cell (e.g., A1), type the number you want to begin with (usually 1).
- Select the cell: Click on the cell containing your starting number.
- Grab the fill handle: A small square appears at the bottom right corner of the selected cell. This is the fill handle.
- Drag down (or across): Click and drag the fill handle down (for a vertical list) or across (for a horizontal list) to the desired number of cells. Excel will automatically increment the numbers sequentially.
Method 2: Using the Series Feature - For More Control
The Series feature offers more control over the numbering, allowing you to specify increments, stop values, and even create custom series.
Steps:
- Type the starting number: Enter your starting number in the first cell.
- Select the cell(s): Select the cell containing the starting number and the cells where you want the series to continue.
- Go to the Home tab: In the Excel ribbon, locate the "Home" tab.
- Find "Fill": In the "Editing" group, click the "Fill" dropdown arrow.
- Select "Series": Choose "Series" from the dropdown menu.
- Configure the Series: The "Series" dialog box will appear. Here you can:
- Specify the Series in: Choose whether you want a column-wise or row-wise series.
- Type: Select "Linear" for a simple arithmetic progression. Other options exist for more complex series.
- Step value: Define the increment between numbers (e.g., 1 for sequential numbers, 2 for every other number, etc.).
- Stop value: Set the ending number of your series.
Method 3: Leveraging Formulas - Dynamic Numbering
For truly dynamic numbering that adapts to changes in the worksheet, formulas are the best approach. This method ensures that your numbering remains accurate even if you insert or delete rows.
Using the ROW() Function:
The ROW() function returns the row number of a cell. You can use it to create a dynamic series.
- In the first cell (e.g., A1), enter the formula:
=ROW()-ROW($A$1)+1 - Drag down: Drag the fill handle down to apply the formula to other cells. The formula will automatically adjust, generating the correct sequential number for each row.
Explanation: ROW() gives the current row number. Subtracting ROW($A$1) (which is always 1) and adding 1 ensures that numbering starts from 1. The $ symbols make the reference to A1 absolute, preventing it from changing as you drag the formula down.
Troubleshooting and Tips
- Overwriting existing data: Be cautious when dragging the fill handle or applying formulas. Make sure you're not accidentally overwriting important data.
- Incorrect numbering: Double-check your settings in the "Series" dialog box and ensure your formulas are correctly entered.
- Large datasets: For very large datasets, the formula approach is generally more efficient.
Mastering automatic numbering in Excel significantly streamlines your workflow. By understanding these different methods, you can choose the technique best suited to your specific needs and complexity of your task. Remember to practice each method to build your proficiency and confidence.