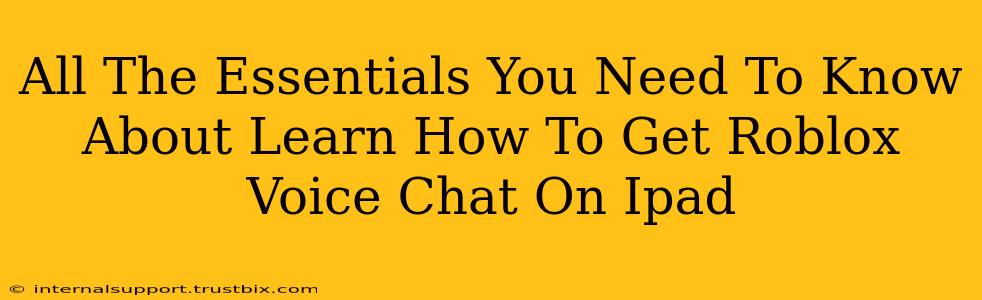Roblox voice chat has arrived, and iPad users are eager to join the fun! This guide covers everything you need to know about accessing and using Roblox voice chat on your iPad, ensuring a smooth and enjoyable experience. We'll cover troubleshooting common issues and highlight key features to maximize your in-game communication.
Checking Compatibility and Requirements
Before diving into the setup, it's crucial to ensure your iPad meets Roblox's voice chat requirements. This usually involves:
- Roblox App Update: Make sure you have the latest version of the Roblox app installed on your iPad. Updates often include crucial bug fixes and new features like voice chat support. Check the App Store for available updates.
- iPadOS Version: Confirm your iPad is running a compatible version of iPadOS. Older versions might lack the necessary software components for voice chat. Check your iPad's Settings > General > Software Update.
- Parental Controls: If you're a younger user, parental controls may need adjusting to enable voice chat. Parents can often find settings within the Roblox app or their device's parental control system to manage this feature. Review your device's settings carefully.
Enabling Roblox Voice Chat on Your iPad
Once you've confirmed compatibility, enabling voice chat is relatively straightforward:
-
Launch the Roblox App: Open the Roblox app on your iPad.
-
Enter a Game: Join a game that supports voice chat. Not all Roblox experiences have implemented this feature yet, so check the game description beforehand. Look for mentions of "voice chat," "voice comms," or similar terms.
-
Locate Voice Chat Settings: The exact location of voice chat settings might vary slightly depending on the game. Usually, it's found within the game's settings menu (often a gear icon).
-
Enable Voice Chat: Once you find the settings, look for a toggle or option to enable voice chat. Turn it on!
-
Adjust Settings (Optional): You might find additional settings to customize your voice chat experience. This could include adjusting microphone input volume or selecting different communication channels within the game.
Troubleshooting Common Issues
Even with the correct setup, you might encounter some problems. Here are some common issues and how to fix them:
No Voice Chat Option:
- Outdated App: Ensure you have the latest version of the Roblox app installed.
- Incompatible Game: Not all games support voice chat. Choose a game specifically advertising this feature.
- Parental Controls: Check your iPad's parental controls to see if voice chat is restricted.
Microphone Not Working:
- Permissions: Check your iPad's settings to verify Roblox has permission to access your microphone.
- Microphone Settings: Adjust the microphone input volume within the Roblox app or game settings.
- Hardware Issues: Ensure your iPad's microphone is functioning correctly. Try using it with other apps to test.
Poor Audio Quality:
- Internet Connection: A weak or unstable internet connection can cause poor audio quality. Try connecting to a stronger Wi-Fi network.
- Background Apps: Close unnecessary apps running in the background to free up resources.
- Game Server Issues: Sometimes, the game's server might be experiencing issues affecting audio.
Optimizing Your Roblox Voice Chat Experience
Here are a few tips to make the most of your Roblox voice chat experience on your iPad:
- Use Headphones: Using headphones with a built-in microphone minimizes background noise and improves audio quality for you and other players.
- Mute When Necessary: Remember to mute your microphone when not actively speaking to avoid interrupting others.
- Report Issues: If you encounter persistent problems, report them to Roblox support to help improve the service.
By following these steps, you'll be ready to experience the exciting world of Roblox voice chat on your iPad. Enjoy communicating with your friends and fellow players!