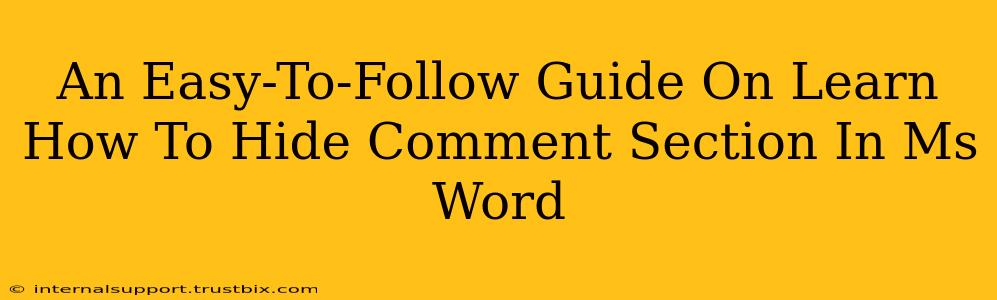Want to clean up your MS Word document and temporarily hide those pesky comment sections? Whether you're collaborating with others, reviewing a draft, or simply want a cleaner reading experience, knowing how to hide comments is a valuable skill. This guide provides a straightforward, step-by-step approach to help you master this simple yet effective technique.
Why Hide Comment Sections in MS Word?
There are several compelling reasons why you might want to hide comments in your Word document:
- Cleaner Reading Experience: Comments can clutter a document, making it harder to focus on the main text. Hiding them provides a clean, distraction-free view.
- Client Presentations: When presenting a document to a client, you might prefer to show only the finalized text without the editorial notes and suggestions.
- Proofreading and Editing: Hiding comments allows you to focus on the content itself without the visual noise of previous comments.
- Collaboration: If multiple people are working on the same document, hiding comments can help avoid confusion and maintain a clear overview.
Hiding Comments in MS Word: A Step-by-Step Guide
This process is surprisingly simple and works across various versions of Microsoft Word.
Step 1: Navigate to the "Review" Tab
Locate the "Review" tab in the Word ribbon at the top of the screen. It's usually located next to the "Home" tab.
Step 2: Locate the "Show Markup" Group
Within the "Review" tab, you'll find a group of options related to showing or hiding tracked changes and comments. Look for the "Show Markup" section.
Step 3: Choose Your Hiding Option
You have several choices here, each offering different levels of control:
- "No Markup": This option completely hides all comments and tracked changes, giving you a clean view of the final text. This is the most common option for hiding comments.
- "All Markup": Shows all comments and tracked changes. This is useful for reviewing and editing.
- "Original": Displays only the original text before any edits or comments were made.
- "Final": Shows only the final version of the document, incorporating all accepted changes.
Step 4: Confirm the Changes
Once you select "No Markup," your comments will disappear from the document. Remember, this only hides the comments; it doesn't delete them. You can easily show them again by repeating the process and choosing a different option in step 3.
Showing Comments Again: A Quick Reversal
Showing your hidden comments is just as easy as hiding them:
- Go to the "Review" tab.
- Select "Show Markup."
- Choose either "All Markup" or your desired viewing preference. Your comments will reappear instantly.
Mastering Your MS Word Document: Tips and Tricks
Beyond simply hiding comments, there are other ways to manage your MS Word document for optimal workflow:
- Using different comment colors: Assign different colors to comments from different reviewers for easier identification.
- Replying to comments: Utilize the reply function to keep comment threads organized and easy to follow.
- Deleting comments: If you no longer need a comment, you can permanently delete it.
By mastering the ability to show and hide comments in MS Word, you significantly enhance your document management skills, creating a streamlined and efficient workflow. Remember, this feature is incredibly helpful for collaborating, reviewing, and presenting your documents.