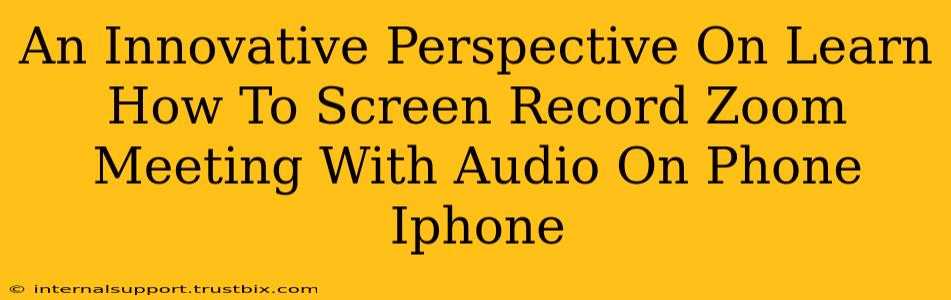Screen recording Zoom meetings on your iPhone, especially preserving the audio, can feel like navigating a technological maze. But fear not! This guide offers an innovative perspective, breaking down the process into simple, manageable steps, ensuring you capture those crucial virtual meetings with ease. We'll explore not just the how, but also the why and the best practices for a seamless screen recording experience.
Why Screen Record Your Zoom Meetings?
Before diving into the technicalities, let's understand the value proposition. Why would you need to screen record your Zoom meetings on your iPhone?
- Capturing Key Information: Meetings often contain vital information, discussions, and presentations. Recording allows you to review these details later, ensuring nothing is missed.
- Enhanced Learning & Retention: For educational purposes, recording lectures or workshops allows for repeated viewing and better comprehension.
- Evidence & Documentation: In professional settings, recordings can serve as irrefutable evidence of agreements, decisions, or presentations.
- Sharing with Others: If colleagues missed a meeting, a screen recording offers an accessible way to bring them up to speed.
- Personal Note-Taking Enhancement: It's impossible to jot down everything during a meeting. Recording allows you to focus on participation, knowing you have a complete record for later review.
How to Screen Record Zoom Meetings with Audio on Your iPhone: A Step-by-Step Guide
Apple offers a built-in screen recording feature, making the process remarkably straightforward. Here's how to do it:
Step 1: Enable Screen Recording Access in Control Center
To access the screen recording feature quickly, add it to your Control Center:
- Open the Settings app.
- Tap Control Center.
- Tap the green "+" button next to Screen Recording.
Step 2: Start the Zoom Meeting and Join the Audio
Join your Zoom meeting as you normally would, ensuring you're connected via audio (either through the phone or your device's microphone).
Step 3: Initiate the Screen Recording
- Swipe down from the top right corner of your iPhone screen to access Control Center.
- Tap and hold the Screen Recording button. This will give you options to include microphone audio. Make sure Microphone is toggled ON.
- Start recording! A red bar at the top of the screen will confirm the recording is underway.
Step 4: Stop the Recording
Once the meeting concludes, swipe down from the top right again and tap the red recording icon to halt the recording.
Step 5: Access Your Recording
Your recorded Zoom meeting will automatically be saved in your iPhone's Photos app.
Advanced Tips for a Professional Recording
While the built-in feature is excellent, these tips elevate your screen recordings:
- Optimize Lighting & Audio: Ensure your surroundings are well-lit and minimize background noise for clearer audio and visuals.
- Clean Background: A tidy background adds to professionalism.
- Test Beforehand: Practice a test recording to familiarize yourself with the process and ensure everything is working correctly.
- File Management: Regularly review and organize your recorded Zoom meetings for easy access.
- Consider Alternative Apps (for more advanced features): While the built-in recorder is sufficient for many, dedicated screen recording apps offer advanced editing and annotation features.
Mastering the Art of iPhone Zoom Meeting Recording
By following these steps and incorporating the advanced tips, you'll master the art of screen recording Zoom meetings with audio on your iPhone. This empowers you to capture, review, and share crucial meeting information effectively, boosting your productivity and organization. Remember, consistent practice and optimization will transform you into a Zoom recording pro!