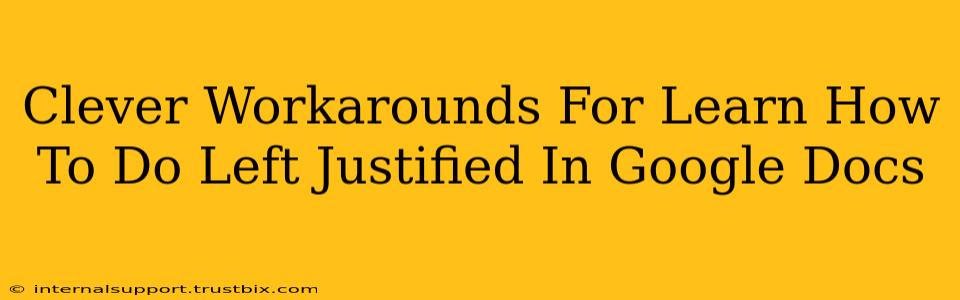So, you're trying to left-justify text in Google Docs, but something's not working as expected? Don't worry, you're not alone! While Google Docs typically handles left justification seamlessly, there are occasional quirks and specific situations where you might need a little extra know-how. This guide explores clever workarounds for those tricky moments, ensuring your document looks exactly how you envisioned.
Understanding the Basics of Left Justification in Google Docs
Before diving into the workarounds, let's quickly refresh our understanding of left justification. In essence, left-justification aligns text along the left margin, leaving the right margin uneven. This is the default setting for most text in Google Docs, and usually, it works perfectly. If you're finding it isn't, let's troubleshoot!
Checking the Alignment Settings
The first step is to verify that your text is actually not left-justified due to an accidental change. Here's how:
- Select the text: Highlight the problematic section.
- Look at the toolbar: In the top menu, you'll see alignment options. Make sure the icon showing left alignment (it usually looks like a line flush against the left margin) is selected. If it isn't, simply click it!
Troubleshooting Common Issues with Left Justification
Even with the correct alignment setting, you might still encounter difficulties. Here are some common scenarios and their solutions:
1. Inherited Formatting from Other Styles
Sometimes, Google Docs inherits formatting from previous sections or styles. If you're pasting text from another source, it might retain its original alignment settings.
- Solution: Try pasting the text as plain text (usually an option when you right-click and paste). This strips out any formatting from the original source and applies Google Docs' defaults.
2. Nested Tables or Text Boxes
If your text resides within a table cell or text box, the alignment settings within those containers might override the document's global settings.
- Solution: Check the alignment settings within the table cell or text box. Make sure the text is left-justified within that specific container.
3. Specific Text Styles or Formatting
Certain advanced formatting options, like specific character styles, could be interfering with the left alignment.
- Solution: Carefully review any applied character styles or formatting within the affected text section. Remove or adjust these styles as needed to restore the left justification.
4. Hidden Characters or Formatting
Sometimes, invisible characters or formatting can disrupt text flow and alignment.
- Solution: Try selecting the entire text and using the "Clear formatting" option. This strips out all hidden characters and formatting, potentially resolving the alignment issue. Then, reapply your desired formatting.
Advanced Techniques for Perfect Alignment
For those truly persistent alignment challenges, consider these techniques:
- Using the "Format" Menu: Accessing alignment settings through the "Format" menu can sometimes resolve conflicts. Go to "Format" > "Align & indent" and explicitly select "Left."
- Creating a New Document: In extreme cases, start a new Google Doc and copy your text over. This helps eliminate any hidden formatting or style conflicts from the original document.
By following these steps, you'll be well-equipped to handle even the most stubborn left-justification challenges in Google Docs, ensuring your documents always present a professional and well-organized appearance. Remember that persistence and methodical troubleshooting are key!