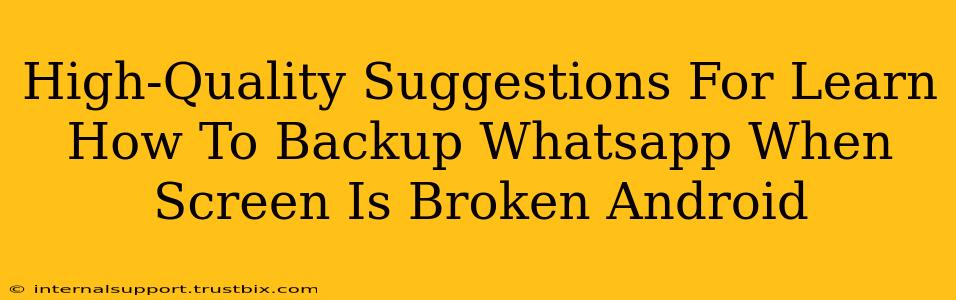A broken Android screen can be a nightmare, especially when you rely on WhatsApp for crucial communication and treasured memories. Losing your chat history and media files is a real possibility, but don't panic! This guide provides high-quality suggestions on how to back up your WhatsApp data even with a cracked or unresponsive screen.
Understanding Your Backup Options
Before diving into solutions, understanding your WhatsApp backup options is key. WhatsApp primarily uses two methods:
- Local Backups: These backups are stored on your phone's internal storage and are easily accessible when your phone is functioning correctly. However, accessing them with a broken screen can be challenging.
- Google Drive Backups: If enabled, WhatsApp automatically backs up your chats and media to your Google Drive account. This is your best bet for recovery when your screen is broken.
Methods to Backup WhatsApp with a Broken Android Screen
Here's a breakdown of methods, ordered by effectiveness and ease:
1. Utilizing Google Drive Backup (Most Effective)
This is the recommended approach. If you've enabled Google Drive backups, retrieving your data is significantly easier. You'll need a working computer and your Google account credentials:
- Connect to a Computer: Connect your Android phone to your computer using a USB cable.
- Access Google Drive: Log in to your Google Drive account on your computer. You should be able to see your WhatsApp backups within your Google Drive. The files are typically named
msgstore-YYYY-MM-DD.1.db.crypt12. - Download & Restore (After Screen Repair): Download the most recent backup. Once you've repaired your screen, reinstall WhatsApp and follow the in-app prompts to restore from the downloaded backup.
Important Note: Ensure automatic Google Drive backups were enabled before your screen broke for this to work effectively.
2. Using an OTG Cable and Mouse (Alternative Method)
If you have a Google Drive backup but are hesitant to use a computer, an OTG (On-The-Go) cable and mouse can help navigate your phone's settings:
- OTG Cable: Connect an OTG cable to your phone's USB port.
- Connect a Mouse: Plug a USB mouse into the OTG cable. This allows you to control your phone's cursor.
- Navigate Settings: Carefully navigate to your WhatsApp settings using the mouse.
- Check Backup Status: Confirm if a Google Drive backup exists and if it's up-to-date. If a recent backup exists, proceed with the screen repair and restoration as detailed above.
Caveats: This method requires fine motor skills and patience, as navigating with a mouse on a broken screen isn't always easy.
3. Screen Repair & Backup (Last Resort)
If neither of the above methods works, your only option is to get your screen repaired as soon as possible. Once repaired, you can:
- Check Local Backups: Explore local backups within your phone's storage for the possibility of restoring from there. WhatsApp files are typically located in the
WhatsApp/Databasesfolder. - Initiate a New Backup: After the repair, immediately enable automatic Google Drive backups to prevent future data loss.
Preventing Future Data Loss: Proactive Steps
- Regular Backups: Schedule regular WhatsApp backups to Google Drive. Aim for daily or at least weekly backups to minimize data loss.
- Sufficient Storage: Ensure sufficient storage space on your phone and in your Google Drive account.
- Stable Internet Connection: Backups rely on a stable internet connection. Avoid backing up when your connection is unreliable.
- Enable Automatic Backups: Enable automatic backups within WhatsApp settings to ensure a continuous record of your conversations.
By following these suggestions, you can significantly improve your chances of retrieving your valuable WhatsApp data even when facing a broken screen. Remember, prevention is better than cure—regular backups are your best defense against data loss.