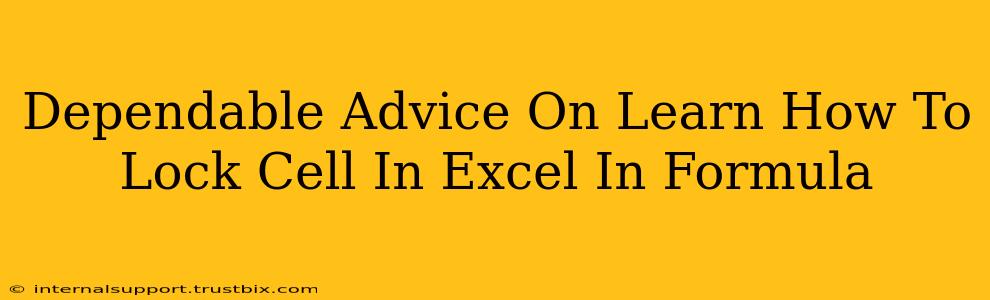Locking cells in Excel formulas is crucial for maintaining data integrity and creating robust spreadsheets. Whether you're building complex financial models, analyzing datasets, or simply creating reusable templates, understanding how to effectively lock cells is essential. This guide provides dependable advice on how to lock cells in your Excel formulas, ensuring your calculations remain accurate and your work efficient.
Understanding Absolute and Relative Cell References
Before diving into locking cells, it's important to grasp the difference between relative and absolute cell references.
-
Relative Cell References: These are the default type in Excel. When you copy a formula containing relative cell references, the cell references adjust relative to the new location. For example, if you have
=A1+B1in cell C1 and copy it to C2, the formula in C2 becomes=A2+B2. -
Absolute Cell References: These cell references remain constant regardless of where you copy the formula. They use the dollar sign (AA$1+B2
. Only theB1` reference adjusts.
How to Lock a Cell in an Excel Formula
Locking a cell (making it an absolute reference) prevents its value from changing when you copy the formula. Here’s how to do it:
Method 1: Manually Adding Dollar Signs ($)
The most straightforward way to lock a cell is by manually adding the dollar signs ($) to the cell reference within the formula:
- Select the cell containing the formula.
- Edit the formula in the formula bar.
- Add a
$before the column letter to lock the column. For example,$A1locks the column A, but the row number will still change when copied. - Add a
$before the row number to lock the row. For example,A$1locks the row 1, but the column letter will still change when copied. - Add a
$before both the column letter and the row number to lock both. For example,$A$1locks both the column and the row. - Press Enter to save the changes.
Method 2: Using the F4 Key
A quicker method is using the F4 key.
- Select the cell containing the formula.
- Edit the formula in the formula bar.
- Click on the cell reference you want to lock.
- Press the F4 key repeatedly. Each press cycles through the four possible reference styles: relative, absolute column, absolute row, and absolute.
Practical Examples of Locking Cells
Let's illustrate with some scenarios:
Scenario 1: Calculating Total Sales with a Fixed Tax Rate
Imagine you have sales figures in column A and want to calculate the total sales including a 10% tax rate in cell B1. The tax rate is in cell D1.
- Incorrect (Relative Reference):
=A1*D1– Copying this down would change the tax rate cell for each row. - Correct (Absolute Reference):
=A1*$D$1– This correctly uses the same tax rate (D1) for all calculations when copied down.
Scenario 2: Calculating Percentage Change with a Fixed Base Value
You might have a series of values and want to calculate the percentage change from a fixed base value in cell A1.
- Incorrect (Relative Reference):
=(B1-A1)/A1– Copying this formula would change the base value. - Correct (Absolute Reference):
=(B1-$A$1)/$A$1– This maintains A1 as the base value for each percentage calculation.
Beyond Locking Cells: Improving Your Excel Formulas
While locking cells is crucial, remember other best practices for creating efficient and robust spreadsheets:
- Use Named Ranges: Assign names to your ranges of cells. This improves readability and makes formulas easier to understand and maintain.
- Data Validation: Implement data validation to ensure data quality and prevent errors.
- Comments and Clear Formatting: Use comments and clear formatting to explain your formulas and make your spreadsheets easier to understand.
By mastering cell locking techniques and incorporating these additional best practices, you can create highly functional and reliable Excel spreadsheets that streamline your workflow and improve accuracy.