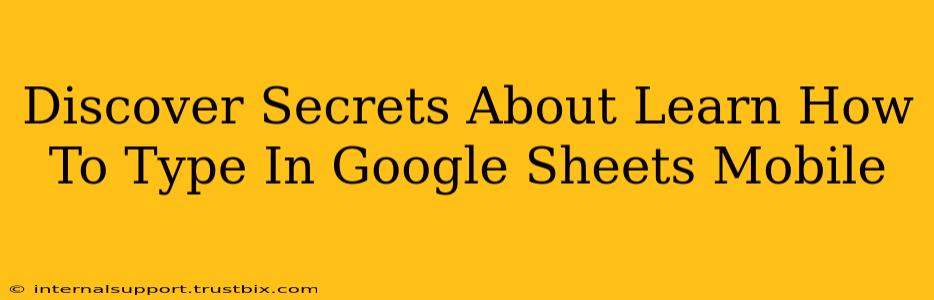Typing efficiently in Google Sheets on your mobile device is crucial for productivity on the go. Whether you're updating spreadsheets during your commute or collaborating on a project from anywhere, mastering mobile typing unlocks significant time-saving benefits. This guide unveils secrets to boost your typing speed and accuracy within Google Sheets on your mobile phone or tablet.
Mastering the Mobile Keyboard for Google Sheets
Let's face it: mobile keyboards aren't always ideal for extended typing sessions. But with a few tweaks and techniques, you can transform your mobile typing experience within Google Sheets.
1. Optimize Your Keyboard Settings
Before diving into Sheets, ensure your keyboard settings are optimized for speed and accuracy.
- Enable predictive text: This feature suggests words as you type, drastically reducing keystrokes. Experiment with different prediction options to find what suits your typing style.
- Adjust keyboard size: A larger keyboard can improve accuracy, especially on smaller screens. Explore the settings to increase the keyboard's size.
- Explore one-handed mode: If you frequently type with one hand, enable one-handed mode for easier reach.
- Turn on autocorrect (carefully): While helpful, autocorrect can sometimes introduce errors. Use it cautiously and proofread your work.
2. Utilize Google Sheets' Mobile Features
Google Sheets offers several features designed to streamline mobile typing.
- Quick access toolbar: Familiarize yourself with the quick access toolbar at the top. It provides shortcuts for common actions, reducing the need to navigate menus.
- Voice typing: For longer entries or when speed is paramount, leverage voice typing. Google's voice recognition is impressively accurate. Just tap the microphone icon and speak your text.
- Swipe typing: Some keyboards offer swipe typing (also known as Glide typing), allowing you to slide your finger across the keys to form words. This can significantly increase your typing speed once mastered.
- Copy and paste: Mastering copy and paste shortcuts will save you time when dealing with repetitive entries or data.
3. Shortcuts and Tips for Efficiency
Beyond the built-in features, there are several typing techniques that can dramatically improve your workflow.
- Learn basic keyboard shortcuts: While mobile keyboards might not have the same extensive shortcuts as desktop versions, learning basic ones like Ctrl+C (copy) and Ctrl+V (paste) can still be incredibly helpful. These usually work by long-pressing the desired command.
- Use the numeric keypad: For entering numbers, utilize the numeric keypad for faster input.
- Embrace the undo button: Don't hesitate to use the undo button – it's your best friend when dealing with accidental deletions or typos.
Advanced Typing Techniques for Google Sheets Mobile
For power users aiming for expert-level speed and accuracy, these techniques are game-changers.
1. Practice Makes Perfect
The most effective way to improve your typing speed and accuracy is consistent practice. Dedicate some time each day to typing in Google Sheets on your mobile device. Start with short sessions and gradually increase the duration as your skills improve.
2. Utilize External Keyboards
For serious mobile spreadsheet work, consider using a Bluetooth keyboard. External keyboards offer a much more comfortable and efficient typing experience than on-screen keyboards.
Conquer Google Sheets Mobile Typing: Your Path to Productivity
By implementing these strategies, you'll unlock a new level of efficiency in Google Sheets on your mobile device. Remember, consistent practice is key. Soon, you'll be navigating spreadsheets and typing effortlessly, regardless of your location. Your mobile productivity will soar, making you a true mobile spreadsheet master!