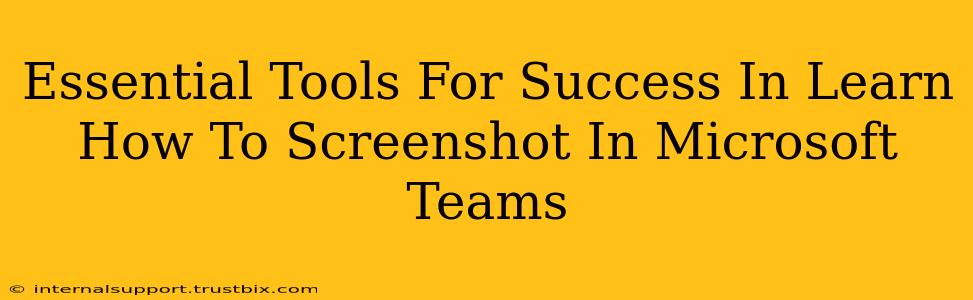Taking screenshots in Microsoft Teams is a crucial skill for collaboration, documentation, and efficient communication. But mastering the art of the perfect screenshot goes beyond just pressing the Print Screen button. This guide outlines essential tools and techniques to elevate your screenshot game within Microsoft Teams, ensuring you capture the perfect image every time.
Mastering the Basics: Built-in Screenshot Tools
Before diving into advanced tools, let's solidify your understanding of the native screenshot capabilities within Microsoft Teams.
The Snipping Tool (Windows):
This readily available Windows tool offers various screenshot modes:
- Free-form Snip: Capture any irregular shape. Perfect for highlighting specific elements within a complex Teams screen.
- Rectangular Snip: Capture a specific rectangular area. Ideal for grabbing chat windows, meeting notes, or specific sections of a shared document.
- Window Snip: Capture an entire application window. Great for taking a screenshot of a single Teams chat or a shared file.
- Full-screen Snip: Capture your entire screen. Useful for documenting the overall state of your Teams environment.
Pro-Tip: Once you've captured your snip, you can easily annotate it with pens, highlighters, and erasers, making your screenshots even more informative.
Keyboard Shortcuts (Windows & Mac):
Knowing the right keyboard shortcuts can significantly speed up your workflow. For Windows users, the Print Screen key is your friend. For Macs, it's Command + Shift + 3 (for full-screen) or Command + Shift + 4 (for selecting a region). Remember that these basic screenshots often need further editing.
Enhancing Your Screenshots: Beyond the Basics
While the built-in tools are sufficient for basic needs, utilizing additional software unlocks enhanced functionality and professional-looking results.
LightShot (Windows & Mac):
LightShot is a free and incredibly versatile screenshot tool. Its key advantages include:
- Easy Selection: Easily select any area of your screen for capture.
- Instant Upload & Sharing: Seamlessly upload your screenshots to the cloud for easy sharing via a unique link. Ideal for quick collaboration within Teams.
- Basic Editing: Offers basic editing features like adding text and shapes directly to your screenshot.
Snagit (Windows & Mac):
For advanced users, Snagit provides powerful features:
- Advanced Editing: Go beyond basic annotations with sophisticated editing tools.
- Panoramic Screenshots: Capture long screenshots that extend beyond a single screen, ideal for long documents or lengthy chat logs.
- Video Capture: Snagit also allows screen recording, vital for documenting presentations or complex processes within Microsoft Teams. This feature significantly enhances collaborative documentation.
Optimizing Your Screenshots for Microsoft Teams
Regardless of your chosen tool, remember these best practices for creating effective screenshots within the Teams environment:
- Clarity: Ensure your screenshot is clear, well-lit, and easy to read. Avoid blurry or pixelated images.
- Relevance: Only capture the relevant information. Avoid including unnecessary elements that distract from the core message.
- Context: Provide context within your message explaining what the screenshot depicts. Don't leave your colleagues guessing.
- File Size: Optimize image size to avoid slow loading times within Teams.
By mastering these tools and techniques, you can significantly improve your efficiency and communication within Microsoft Teams, ensuring your messages are clear, concise, and easily understood by your colleagues. Remember, the right screenshot can save countless words and prevent misunderstandings.