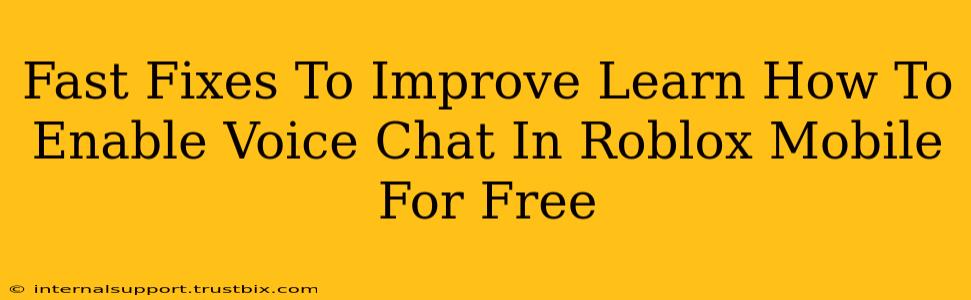Roblox mobile is a fantastic platform for connecting with friends and engaging in exciting virtual worlds. However, many users encounter issues enabling voice chat. This guide provides quick solutions to get you chatting in no time. We'll cover troubleshooting steps and essential tips to improve your Roblox mobile voice chat experience.
Why Isn't My Roblox Mobile Voice Chat Working?
Before diving into the fixes, let's understand why you might be experiencing issues. Several factors can prevent voice chat from functioning correctly:
- Microphone Permissions: Roblox needs access to your device's microphone. If permissions are denied, voice chat won't work.
- Network Connectivity: A poor internet connection can significantly impact voice chat quality and functionality. A stable Wi-Fi connection is highly recommended.
- Game Settings: Ensure that voice chat is correctly enabled within the specific Roblox game you're playing. Not all games support voice chat.
- Roblox App Issues: Occasionally, bugs or glitches within the Roblox app itself can interfere with voice chat.
- Device Compatibility: While Roblox works on many devices, older or less powerful mobile devices might struggle with voice chat.
- Outdated App Version: An outdated Roblox app may lack the latest features and bug fixes, including improvements to voice chat functionality.
Quick Fixes for Roblox Mobile Voice Chat Problems
Let's tackle these potential issues one by one with these easy fixes:
1. Check Microphone Permissions
This is the most common culprit! Go to your device's settings and locate the "Apps" or "Applications" section. Find Roblox in the list, tap on it, and check the app permissions. Make sure "Microphone" is toggled ON.
2. Verify Internet Connection
A strong and stable internet connection is vital for voice chat. Try these steps:
- Check your Wi-Fi: Is your Wi-Fi working correctly? Try connecting to a different network if possible.
- Restart your router: A simple router restart often resolves temporary network glitches.
- Check data usage: Ensure you have sufficient mobile data if not using Wi-Fi.
3. Adjust In-Game Voice Chat Settings
Many Roblox games have their own voice chat settings. Look for options within the game's settings menu, typically indicated by icons like a microphone or speaker. Make sure voice chat is turned ON and your input device (microphone) is selected correctly.
4. Update the Roblox App
Open your device's app store (Google Play Store or Apple App Store) and check for Roblox updates. Download and install any available updates to benefit from the latest bug fixes and performance improvements.
5. Restart Your Device
Sometimes a simple restart can resolve temporary software glitches. Turn your phone or tablet off completely, wait a few seconds, and then turn it back on.
6. Reinstall the Roblox App
If all else fails, reinstalling the Roblox app can resolve persistent issues. Uninstall the app, restart your device, and then reinstall Roblox from your app store. This can effectively clear any corrupted files.
7. Check for Device Compatibility
While Roblox supports a wide range of devices, some older or lower-spec devices might not support voice chat or experience significant issues. Check the minimum system requirements for voice chat on the Roblox website (though the information isn't always explicit).
8. Contact Roblox Support
If you've tried all these steps and still can't enable voice chat, contact Roblox support directly. They might have specific solutions for your particular issue or be aware of any ongoing server problems affecting voice chat functionality.
Optimizing Your Roblox Mobile Voice Chat Experience
- Use headphones: Headphones significantly improve audio quality and minimize background noise.
- Find a quiet location: Minimize background noise to ensure clear communication with other players.
- Maintain a stable internet connection: A reliable internet connection is key for consistent voice chat.
By following these steps, you'll significantly improve your chances of successfully enabling and enjoying voice chat within the Roblox mobile app. Remember that patience and troubleshooting are key to resolving technical issues!