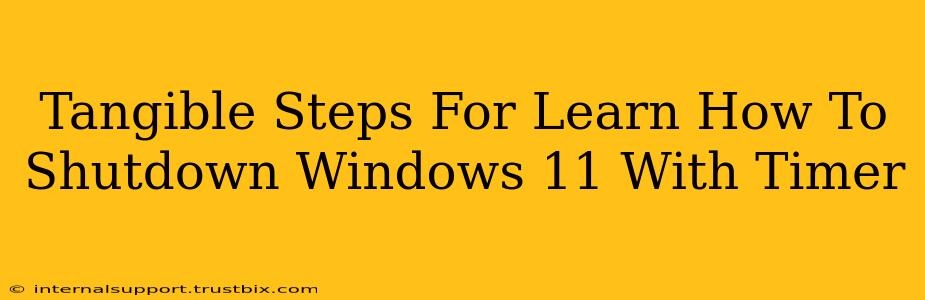Want to automate your Windows 11 shutdown? Tired of manually powering down your PC every night? This guide provides clear, tangible steps to schedule automatic shutdowns using built-in Windows features and a handy third-party tool. We'll cover everything you need to know to master this essential time-saving skill.
Method 1: Using the Built-in Task Scheduler (For Scheduled Shutdowns)
Windows 11's Task Scheduler is a powerful tool that allows you to automate various tasks, including scheduled shutdowns. This method is perfect for regular, recurring shutdowns.
Step 1: Accessing Task Scheduler
- Type "Task Scheduler" in the Windows search bar and select "Task Scheduler."
Step 2: Creating a New Basic Task
- In the Task Scheduler Library, click "Create Basic Task..." in the Actions pane.
- Give your task a descriptive name (e.g., "Shutdown at 10 PM") and add an optional description. Click "Next."
Step 3: Setting the Trigger
- Choose "Daily" as the trigger. You can also select "Weekly," "Monthly," or "One time" depending on your needs.
- Set the specific time for the shutdown. Click "Next."
Step 4: Selecting the Action
- Choose "Start a program" as the action. Click "Next."
Step 5: Specifying the Shutdown Command
- In the "Program/script" field, type
shutdown. - In the "Add arguments (optional)" field, type
/s /t 0. This tells Windows to shut down immediately (/s) without a countdown timer (/t 0). If you want a countdown, replace0with the number of seconds (e.g.,/t 60for a 60-second countdown). Click "Next."
Step 6: Reviewing and Finishing
- Review your settings and click "Finish." Your scheduled shutdown is now set up.
Important Considerations:
- Time Zone: Ensure your system's time and time zone are correctly configured.
- User Account: The scheduled task will run under the context of the currently logged-in user. If you need it to run even when you're not logged in, you might need to adjust security settings within the Task Scheduler.
- Testing: It's always a good idea to test your scheduled task to ensure it works as expected.
Method 2: Using a Third-Party Tool (For More Flexible Options)
While the Task Scheduler is excellent for basic scheduling, third-party tools often provide more advanced features and customization options. Many free and paid applications are available, offering features like customizable countdown timers, delayed start options, and more sophisticated scheduling options. Research different options to find the best fit for your needs.
Searching for Third-Party Tools: A simple search for "Windows shutdown timer" in your preferred app store or search engine will reveal numerous options.
Troubleshooting Tips
- Task Not Running: Check the Task Scheduler to make sure the task is enabled and hasn't encountered any errors.
- Incorrect Time: Verify your system's time and date are accurate.
- User Permissions: Ensure the user account running the task has the necessary permissions.
- Conflicting Software: Other applications might interfere with the shutdown process.
By following these steps, you can effectively manage your Windows 11 shutdown schedule, saving time and energy. Remember to choose the method that best suits your needs and technical comfort level. Whether you utilize the built-in Task Scheduler or explore third-party options, you'll gain control over your PC's shutdown process, leading to a more efficient workflow.