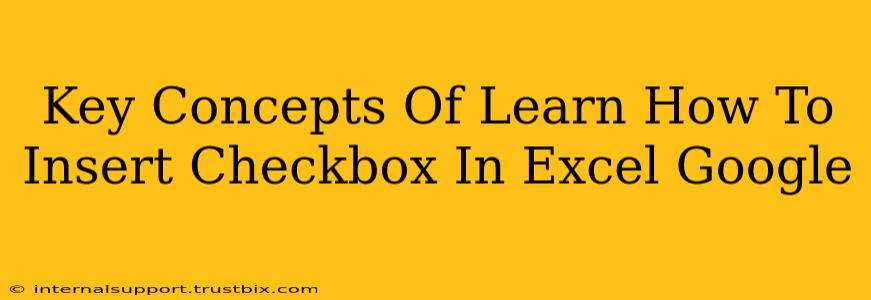Inserting checkboxes into your Excel or Google Sheets spreadsheets opens up a world of possibilities for data organization, form creation, and interactive dashboards. This guide breaks down the key concepts to help you master this valuable skill.
Understanding Checkboxes: Functionality and Purpose
Before diving into the "how-to," let's clarify why you'd use checkboxes. They offer a simple yet powerful way to:
- Track Yes/No Data: Quickly record binary information (true/false, yes/no, complete/incomplete). This is far more efficient than typing text.
- Create Interactive Forms: Build user-friendly forms where users can select options directly within the spreadsheet.
- Enhance Data Analysis: Use checkbox data for conditional formatting, filtering, and more sophisticated data analysis techniques.
- Improve User Experience: Checkboxes make spreadsheets more intuitive and user-friendly, reducing errors and improving data entry speed.
Inserting Checkboxes in Excel
Excel offers two primary methods for adding checkboxes:
Method 1: Using the Developer Tab
- Activate the Developer Tab: If you don't see the "Developer" tab, go to File > Options > Customize Ribbon. Check the "Developer" box and click "OK."
- Insert Checkbox: On the Developer tab, click "Insert" and select the checkbox control from the "Form Controls" section.
- Place and Link: Click and drag to place the checkbox on your worksheet. A dialog box will appear; link the checkbox to a specific cell where its value (TRUE/FALSE) will be stored. This is crucial for using the checkbox data later.
Method 2: Using the Forms Control (Older Versions)
Older Excel versions might require a slightly different approach, often utilizing the "Forms" toolbar. The core principle—linking the checkbox to a cell—remains the same. Consult your Excel version's help documentation for precise instructions.
Inserting Checkboxes in Google Sheets
Google Sheets provides a more streamlined approach to checkbox insertion:
- Data > Insert Checkbox: Navigate to the "Data" menu and select "Insert checkbox."
- Click and Place: Click on the cell where you want the checkbox to appear. Google Sheets automatically links the checkbox's value (TRUE/FALSE) to that cell.
Advanced Techniques and Considerations
- Data Validation: Combine checkboxes with data validation to enforce rules and prevent incorrect data entry.
- Conditional Formatting: Use checkbox values to trigger conditional formatting, highlighting rows or cells based on checkbox status.
- Formulas and Functions: Leverage the TRUE/FALSE values stored in linked cells within your formulas and functions for advanced data manipulation.
- Macros (Excel): For highly customized functionality, explore using VBA macros to automate checkbox interactions.
Optimizing Your Spreadsheets with Checkboxes
By understanding these key concepts and mastering checkbox insertion techniques in both Excel and Google Sheets, you can significantly improve your spreadsheet functionality, create more interactive experiences, and streamline your data management processes. Remember, the key lies in effectively linking the checkboxes to cells to harness their full potential for data analysis and organization.