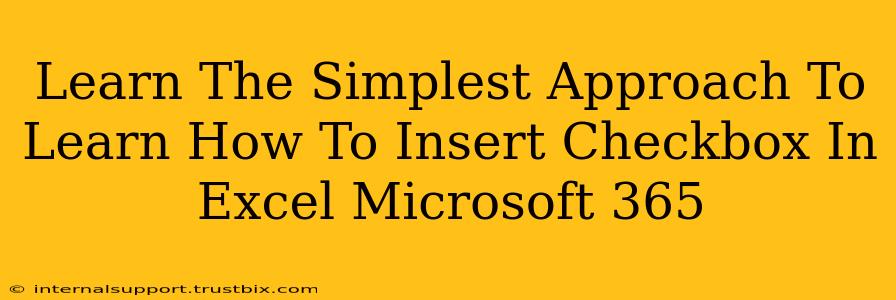Inserting checkboxes in Microsoft Excel 365 can significantly enhance your spreadsheets' functionality, making data entry and organization much more efficient. Whether you're tracking tasks, managing projects, or creating interactive forms, checkboxes provide a user-friendly way to input and visualize boolean data (true/false, yes/no). This guide breaks down the simplest methods to achieve this, catering to all skill levels.
Method 1: Using the Developer Tab (Most Common & Versatile)
This method is the most straightforward and offers the greatest flexibility. It involves utilizing the "Developer" tab, which might be hidden by default.
Step 1: Unhiding the Developer Tab
If you don't see the "Developer" tab in your Excel ribbon, you'll need to unhide it:
- Go to File > Options.
- Select Customize Ribbon.
- In the right-hand panel under "Main Tabs," check the box next to Developer.
- Click OK.
Now you should see the "Developer" tab appear at the top of your Excel window.
Step 2: Inserting the Checkbox
- Navigate to the Developer tab.
- In the "Controls" group, click the Insert button.
- Under "Form Controls," select the Checkbox icon (it looks like a square with a checkmark).
- Click and drag your mouse on the worksheet to create a checkbox of your desired size.
Step 3: Linking the Checkbox to a Cell
This crucial step connects the checkbox's state (checked or unchecked) to a specific cell in your spreadsheet. This allows you to use the checkbox value in formulas and other calculations.
- With the checkbox selected, you'll see a formula bar appear at the top. It will look something like
=FORMULA. - Click in the formula bar and replace the
=FORMULAwith the cell reference where you want the checkbox value to be stored (e.g.,=A1). - Press Enter.
Now, when you check or uncheck the box, the linked cell will update with "TRUE" (checked) or "FALSE" (unchecked).
Method 2: Using the Forms Control Checkbox (Simpler Interface, Less Functionality)
While less versatile, this method provides a quick and easy way to add a checkbox, particularly useful for simple tasks.
- Go to the Insert tab.
- In the "Symbols" group, click Symbols.
- In the "Subset" dropdown, select "Dingbats" (you might need to scroll down).
- Select the checkbox symbol and insert it into your spreadsheet.
- Note: This method only provides visual representation; it's not linked to a cell and cannot be used in formulas.
Tips and Tricks for Mastering Checkboxes in Excel
- Batch Insertion: Need multiple checkboxes? Insert one, then copy and paste it to quickly add more. Remember to link each checkbox to a different cell.
- Customizing Appearance: Right-click the inserted checkbox to change its properties, including size, color, and text label.
- Data Validation: Combine checkboxes with data validation for more robust data input control. This prevents incorrect entries and ensures data consistency.
- Conditional Formatting: Enhance your spreadsheet’s visual appeal and data analysis by using conditional formatting based on checkbox values. For example, highlight rows where a checkbox is checked.
By mastering these simple methods, you'll unlock the power of checkboxes to streamline your Excel workflows and create more dynamic and interactive spreadsheets. Remember to choose the method best suited to your needs and desired level of functionality.