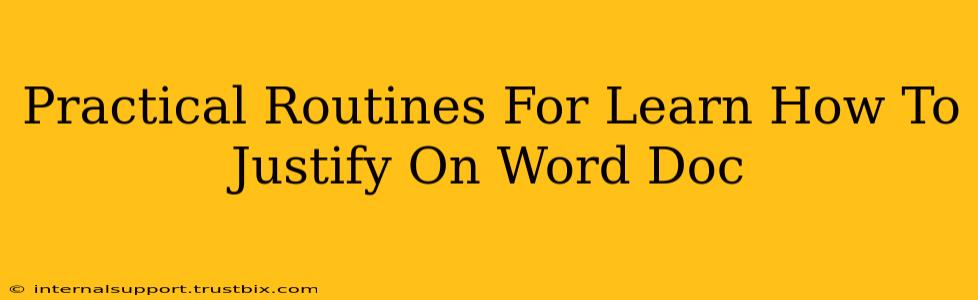Want to make your Word documents look polished and professional? Mastering text justification is key! This guide provides practical routines to learn how to justify text in a Word document, covering everything from the basics to advanced techniques. We'll focus on efficient methods to ensure your documents are both aesthetically pleasing and easy to read.
Understanding Text Justification
Before diving into the "how-to," let's understand why we justify text. Justification refers to the alignment of text within a paragraph. Unlike left-aligned text (which aligns text to the left margin only), justified text aligns text along both the left and right margins, creating a clean, even appearance. This is especially important for formal documents, reports, and publications.
Types of Text Justification
Word offers several justification options:
- Left-aligned: Text aligns to the left margin. This is the default setting.
- Center-aligned: Text centers between the margins.
- Right-aligned: Text aligns to the right margin.
- Justified: Text aligns to both the left and right margins.
- Distributed: Similar to justified, but handles hyphenation and spacing more aggressively to achieve even columns.
Practical Routines for Justifying Text in Microsoft Word
Here's a step-by-step guide to mastering text justification in your Word documents:
Routine 1: Basic Justification
This routine covers the fundamental steps to justify selected text or an entire paragraph.
- Select your text: Highlight the text you want to justify. You can select a single word, a sentence, a paragraph, or even the entire document.
- Access the Justification button: On the "Home" tab of the ribbon, locate the "Paragraph" group. You'll find several alignment buttons; click the one that looks like a horizontal line with the text aligned evenly on both sides. This is the Justify button.
- Observe the change: Your selected text will now be justified.
Tip: If you want to justify an entire paragraph without selecting it, simply place your cursor within the paragraph before clicking the Justify button.
Routine 2: Justifying Multiple Paragraphs
This routine is perfect for formatting longer sections of text.
- Select multiple paragraphs: Click and drag your mouse to highlight the paragraphs you want to justify. Alternatively, you can hold down the Ctrl key (Cmd on a Mac) while clicking on individual paragraphs to select them.
- Apply Justification: Click the Justify button on the "Home" tab, as described above.
Routine 3: Fine-tuning Justification
Sometimes, justified text can result in uneven spacing between words, especially with shorter lines. This is where you can adjust settings to improve readability.
- Check Hyphenation: Word automatically hyphenates words to improve justification. To manage this, go to "Page Layout" > "Hyphenation" and choose your preferred settings. Experiment to find the best balance between justified alignment and readability.
- Adjust Spacing: In some cases, manually adjusting the spacing between words might be necessary. This is usually not recommended unless there are noticeable gaps.
Routine 4: Using Styles for Consistent Justification
For maintaining a consistent look across your document, leverage Word's styles.
- Create a Style: Go to "Home" > "Styles" and click the "New Style" button.
- Define the Style: Name your style (e.g., "Justified Body Text"). In the "Format" section, choose "Paragraph" and set the alignment to "Justified". Save the style.
- Apply the Style: Select your paragraphs and apply the newly created style from the Styles group. This ensures all text formatted with this style is consistently justified.
These routines provide a solid foundation for mastering text justification in Microsoft Word. Remember to practice regularly and experiment with different settings to find the optimal justification for your specific documents. The more you use these techniques, the more naturally they will become part of your workflow, leading to professionally formatted documents every time.