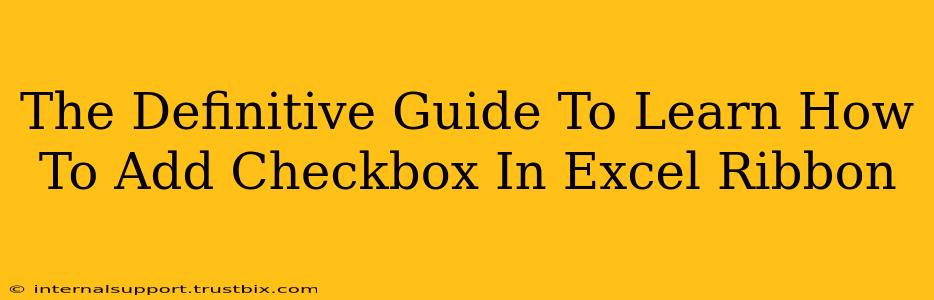Adding a custom checkbox to the Excel ribbon empowers you to streamline your workflow and boost efficiency. This comprehensive guide walks you through the process, ensuring you master this valuable skill. We'll cover everything from understanding the fundamentals to troubleshooting potential issues. Let's dive in!
Understanding the Power of Customizing the Excel Ribbon
Before we begin, let's clarify why adding a custom checkbox to your Excel ribbon is such a powerful tool. Imagine having a frequently used function, like activating a macro or running a specific script, readily accessible with a single click. This eliminates the need to navigate menus or remember complex keyboard shortcuts, significantly speeding up your work. This customization makes Excel truly your own, adapting to your specific needs.
Why Choose a Checkbox?
A checkbox offers a clear, visual on/off toggle. This makes it perfect for actions that involve simple binary states – enabling or disabling a feature, triggering a macro, or setting a specific parameter.
Step-by-Step Guide: Adding a Checkbox to the Excel Ribbon
This section provides a detailed, step-by-step guide on how to add a checkbox to the Excel ribbon. We'll focus on using VBA (Visual Basic for Applications) which is the most effective method.
Step 1: Enabling the Developer Tab
If you don't already see the "Developer" tab in the Excel ribbon, you'll need to enable it first. Here's how:
- Go to File > Options.
- Select Customize Ribbon.
- In the right-hand pane, check the box next to Developer.
- Click OK.
The Developer tab will now appear in your Excel ribbon.
Step 2: Accessing the VBA Editor
- Go to the Developer tab.
- Click Visual Basic. This opens the VBA editor.
Step 3: Inserting a Module
- In the VBA editor, go to Insert > Module.
- This creates a new module where you'll write your VBA code.
Step 4: Writing the VBA Code
Paste the following code into the module:
Sub AddCheckboxToRibbon()
Dim cb As CommandBarControl
'Check if the custom group already exists
On Error Resume Next
Set cb = Application.CommandBars("MyCustomGroup").Controls("MyCheckbox")
On Error GoTo 0
If cb Is Nothing Then
'Add a custom group if it doesn't exist
With Application.CommandBars.Add(Name:="MyCustomGroup", Position:=msoBarPopup, Temporary:=False)
.Caption = "My Custom Group" 'Customize the group name
.Controls.Add Type:=msoControlButton, Caption:="My Checkbox", OnAction:="MyCheckbox_Click" 'Customize button caption
End With
End If
End Sub
Sub MyCheckbox_Click()
'Your code to execute when the checkbox is clicked goes here.
'Example:
MsgBox "Checkbox clicked!", vbInformation
End Sub
Step 5: Running the Macro and Testing
- Close the VBA editor.
- In Excel, go to the Developer tab and click on Macros.
- Select
AddCheckboxToRibbonand click Run. - A new group called "My Custom Group" should appear in your ribbon with the checkbox. Click it to test your code. The message box should appear.
Step 6: Replacing the Placeholder Code
The MyCheckbox_Click subroutine currently displays a message box. Replace this with your desired functionality. This could be anything from running a macro to updating a cell's value or performing a more complex task. Remember to save your workbook!
Troubleshooting Common Issues
- Developer Tab Missing: Ensure you've followed the steps to enable the Developer tab correctly.
- Macro Doesn't Run: Double-check your VBA code for typos and ensure you're running the correct macro (
AddCheckboxToRibbon). - Checkbox Doesn't Work: Thoroughly review your
MyCheckbox_Clicksubroutine for errors in the code implementing your desired action.
Advanced Customization
Once you've mastered the basics, explore advanced customizations:
- Custom Icons: Assign custom icons to your checkbox for enhanced visual appeal.
- Conditional Logic: Use conditional statements within your VBA code to control the checkbox's behavior based on different scenarios.
- Multiple Checkboxes: Extend this method to add multiple checkboxes to the ribbon.
This comprehensive guide equips you with the knowledge and skills to seamlessly integrate custom checkboxes into your Excel ribbon, significantly enhancing your productivity and workflow. Remember to always save a backup copy of your workbook before making extensive customizations. Happy automating!