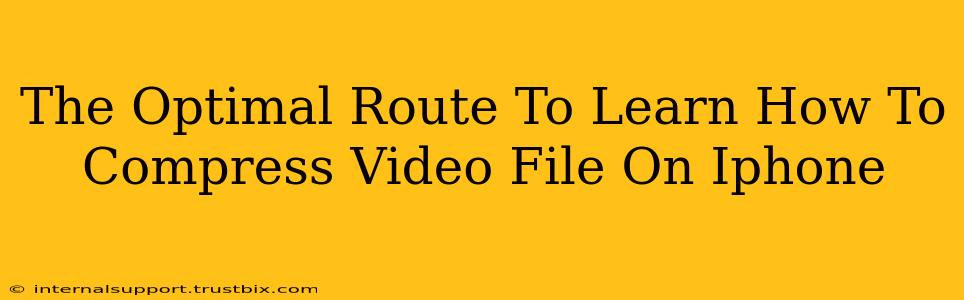So, you've shot some amazing video on your iPhone, but the file size is a monster? Don't worry, you're not alone! Large video files can clog up your iPhone's storage and make sharing a real hassle. This guide will walk you through the optimal ways to compress video files on your iPhone, ensuring you keep your high-quality footage without the hefty file size.
Understanding iPhone Video Compression: The Basics
Before we dive into the how, let's quickly cover the why. iPhone videos, especially those shot in 4K or high frame rates, generate massive files. Compression reduces the file size without significantly impacting visual quality. It achieves this by removing redundant data and employing efficient encoding techniques. Think of it as squeezing a sponge – you reduce its volume, but it still holds its essential substance (your video!).
Method 1: Using Built-in iOS Features for Compression
Believe it or not, your iPhone already has tools to help you with this! iOS offers a surprisingly effective way to compress videos with minimal effort.
Steps to Compress Videos Using iOS's Built-in Sharing Features:
- Locate your video: Open the Photos app and find the video you want to compress.
- Share the video: Tap the share icon (the square with an upward-pointing arrow).
- Choose "Mail" or "Messages": This is where the magic happens. The act of sharing through these apps often triggers automatic compression.
- Observe the file size: Once the video is sent (or even just prepared for sending), you can check its size. You'll likely notice a considerable reduction in file size compared to the original.
- Save the compressed video: If sending isn't your goal, you can save the compressed version by sharing to "Save to Files" and choosing a storage location on your iPhone or iCloud.
Important Note: The level of compression will vary, primarily depending on the original video quality and the selected resolution. This method is great for quick and easy compression for smaller videos.
Method 2: Utilizing Third-Party Apps for Advanced Compression
For more control and potentially better compression results, explore dedicated video compression apps available on the App Store. Many offer adjustable compression levels, allowing you to balance file size reduction with video quality.
Choosing the Right App: Factors to Consider
- User reviews: Check the App Store ratings and reviews to gauge the app's reliability and user experience.
- Compression options: Look for apps that offer various compression settings (e.g., low, medium, high) to find the best balance for your needs.
- Additional features: Some apps offer additional features like video editing, watermarking, or format conversion, which might be useful depending on your requirements.
Caution: Always read the app's permissions before installation. Avoid apps that seem overly intrusive or ask for unnecessary access.
Method 3: Cloud Services for Smart Compression and Storage
Services like iCloud, Google Photos, and Dropbox often utilize intelligent compression when you upload your videos. This is a passive form of compression, meaning you don't actively compress the file; the service handles it automatically during the upload. This method is convenient for backing up and sharing your videos, but the degree of compression might vary and may not always be completely controllable.
Optimizing Your iPhone for Video Recording
Proactive measures can help reduce the size of your video files before you even start recording.
Tips for Smaller Video Files:
- Shoot in lower resolutions: Consider recording in 1080p instead of 4K, especially if you don't need the highest quality.
- Reduce frame rate: Lower frame rates (e.g., 30fps instead of 60fps or 120fps) result in smaller file sizes.
- Adjust bitrate: If your iPhone allows bitrate adjustments, lower bitrates will create smaller video files. (Note: This is often not a setting easily accessible on iPhones).
- Use shorter clips: Instead of one long continuous video, shoot in shorter clips to control file size better.
By following these tips and choosing the compression method that best suits your needs, you can effectively manage your iPhone video storage and share your videos effortlessly without sacrificing significant video quality. Remember to always back up your original video files before applying any compression techniques.