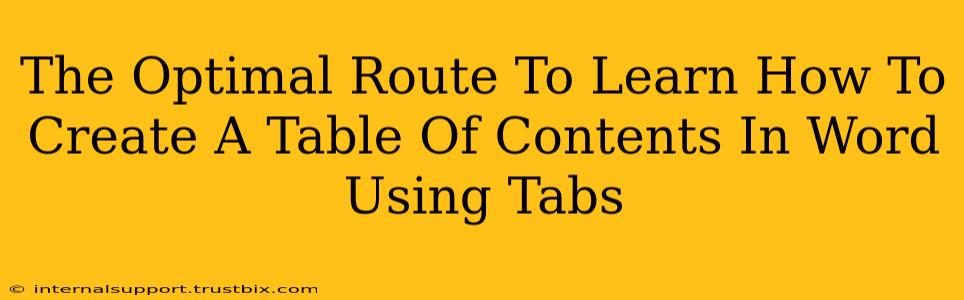Creating a professional-looking document often hinges on a well-structured table of contents (TOC). While Word offers an automatic TOC feature, understanding how to manually create one using tabs provides a deeper understanding of document formatting and offers greater control over the final product. This guide provides the optimal route to mastering this skill.
Understanding the Fundamentals: Tabs and Formatting
Before diving into creating a TOC with tabs, let's solidify our understanding of the crucial elements: tabs and consistent formatting.
Mastering Tabs:
Tabs are invisible markers that dictate where text aligns horizontally. Word offers various tab types:
- Left Tab: Aligns text to the left of the tab stop.
- Center Tab: Centers text at the tab stop.
- Right Tab: Aligns text to the right of the tab stop.
- Decimal Tab: Aligns numbers at the decimal point.
For our TOC, we'll primarily use left tabs for chapter titles and right tabs for page numbers.
Consistent Formatting: The Key to Professionalism
Maintaining consistent formatting throughout your TOC is paramount. This includes:
- Font: Choose a professional, easy-to-read font like Times New Roman, Arial, or Calibri. Stick to a single font throughout.
- Font Size: Select a size appropriate for readability; 12 points is a good standard. Maintain consistency.
- Spacing: Use consistent spacing before and after each entry for a clean, uncluttered look.
Step-by-Step Guide: Building Your TOC with Tabs
Now, let's construct our table of contents using tabs. This method requires meticulous attention to detail, but the result is a perfectly aligned TOC.
Step 1: Prepare Your Document:
Ensure your document is properly formatted with headings (Heading 1, Heading 2, etc.) for each section. These headings will form the basis of your TOC.
Step 2: Set Up Your Tab Stops:
- Go to the "Ruler" at the top of your Word document.
- Click on the ruler to set your tab stops. For a standard TOC:
- Set a left tab approximately 0.5 inches from the left margin.
- Set a right tab approximately 6 inches from the left margin (adjust based on your page margins).
Step 3: Manually Create Each Entry:
- Type the chapter title (from your Heading 1).
- Press the Tab key to move the cursor to the right tab stop.
- Type the page number.
- Press Enter to move to the next line. Repeat this for each chapter.
Step 4: Refine and Perfect:
- Adjust Tab Stops: If necessary, fine-tune your tab stops for optimal alignment.
- Add Spacing: Add extra spacing between entries using the line spacing options to enhance readability.
- Add a Title: Add "Table of Contents" at the top, centered, using a larger font size for emphasis.
Step 5: Style and Enhance:
- Utilize bold formatting for chapter titles to distinguish them from page numbers.
- Consider using a different font style or color for the TOC title.
Advanced Techniques and Troubleshooting
- Nested TOCs: For complex documents, you might need nested TOCs (sub-sections within chapters). This requires additional tab stops and careful planning.
- Troubleshooting Alignment: If your alignment is off, double-check your tab stops and ensure consistent spacing.
Conclusion: Mastering the Art of Manual TOC Creation
Manually creating a table of contents using tabs in Word empowers you with precise control over your document's presentation. While Word's automatic TOC feature is convenient, this manual method provides valuable insight into document formatting and allows for highly customized results. By following these steps and practicing, you'll master this skill and enhance the professionalism of your Word documents. Remember, consistent formatting and attention to detail are key to creating a polished and effective table of contents.