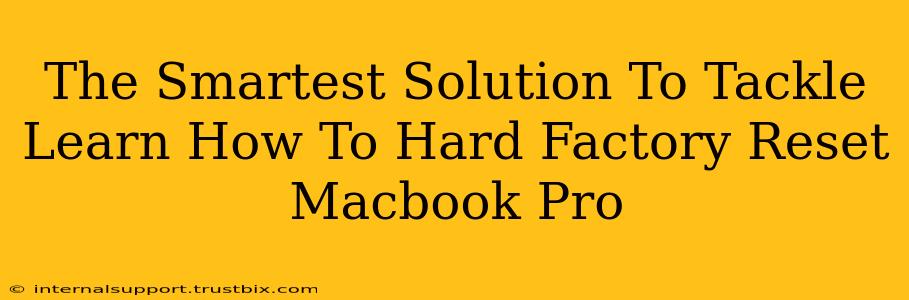Facing a sluggish MacBook Pro or needing to sell/give it away? A hard factory reset, also known as an erase and reinstall, is your smartest solution. This comprehensive guide will walk you through the process, ensuring you achieve a clean slate without data recovery headaches. We'll cover everything from preparation to verification, making this the ultimate guide to mastering your MacBook Pro reset.
Preparing for Your MacBook Pro Hard Factory Reset
Before diving into the hard reset, a little preparation is key. This step prevents potential data loss regrets and ensures a smooth process.
1. Back Up Your Essential Data
This is crucial. A hard factory reset will completely wipe your MacBook Pro's internal drive. Back up all your important files, photos, videos, documents, and applications using Time Machine (recommended) or an external drive. Think of this as your insurance policy against data loss.
2. Sign Out of All Accounts
Ensure you're signed out of all your accounts, including your Apple ID, iCloud, and any third-party services. This will prevent any lingering access issues and ensure a clean break.
3. Close All Open Applications
Before proceeding, close all open applications to prevent any interference with the reset process. A clean shutdown is essential for a smooth factory reset.
Performing the Hard Factory Reset on Your MacBook Pro
Now for the main event! There are two primary methods for performing a hard factory reset on your MacBook Pro: using macOS Recovery and using Disk Utility.
Method 1: Hard Factory Reset Using macOS Recovery (Recommended)
This method is generally the easiest and most effective:
- Restart Your MacBook Pro: Shut down your computer completely.
- Enter Recovery Mode: Turn it on and immediately press and hold the Command (⌘) + R keys until the Apple logo appears. This will boot your Mac into macOS Recovery.
- Choose Disk Utility: In the macOS Utilities window, select Disk Utility.
- Erase Your Drive: Select your startup disk (usually named "Macintosh HD" or similar) in the sidebar. Click on the "Erase" tab. Choose a format like APFS (for macOS) and give it a name (e.g., "Macintosh HD"). Click "Erase." This will delete ALL data on the drive.
- Quit Disk Utility: Once the erasing is complete, quit Disk Utility.
- Reinstall macOS: Go back to the macOS Utilities window and select "Reinstall macOS." Follow the on-screen instructions to reinstall the operating system.
- Set Up Your MacBook Pro: After the installation, you'll go through the initial setup process, just like when you first got your Mac.
Method 2: Hard Factory Reset Using Disk Utility (Advanced Users)
This method gives you more control but requires a deeper understanding of disk management. Proceed with caution!
- Follow Steps 1-3 from Method 1 to enter Recovery Mode and open Disk Utility.
- Erase Your Drive: Perform steps 4 from Method 1. However, you may need to choose a different format depending on your needs. Use caution here; incorrect formatting can lead to data loss.
- Restart Your MacBook Pro: Once the drive is erased, restart your MacBook Pro. You may need to reinstall macOS separately.
Verifying Your Hard Factory Reset
After the reset, verify everything went smoothly:
- Check for Data: Ensure your personal files are completely gone.
- Test Applications: Install a few test apps to check if everything is working correctly.
- System Settings: Verify your system settings are back to default.
Troubleshooting Common Issues
- Recovery Mode Issues: If you have issues entering Recovery Mode, try using a different key combination or resetting the SMC (System Management Controller) and NVRAM (Non-Volatile Random-Access Memory). Search online for specific instructions on how to reset the SMC and NVRAM for your MacBook Pro model.
- Disk Utility Errors: If you encounter errors in Disk Utility, try restarting your Mac and attempting the process again. If the issue persists, seek professional assistance.
By following these steps, you'll effectively hard factory reset your MacBook Pro, leaving it ready for its next chapter. Remember, data backup is paramount. Don't skip this crucial step!