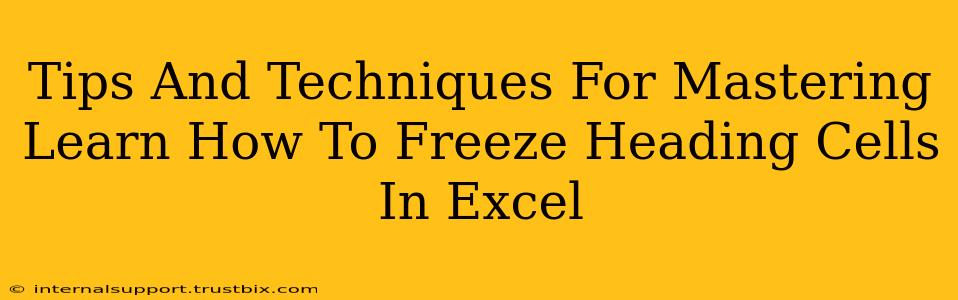Freezing panes in Excel is a game-changer for working with large spreadsheets. This simple trick keeps your headings visible as you scroll through rows and columns, significantly improving efficiency and readability. Mastering this technique is crucial for anyone working extensively with Excel. This guide will walk you through the process, offering various tips and techniques to ensure you become a freeze-pane pro.
Understanding the Power of Frozen Panes
Before diving into the specifics, let's understand why freezing panes is so beneficial. Imagine working with a spreadsheet containing hundreds of rows and columns of data. Without frozen panes, your column headers disappear as you scroll down, making it difficult to understand the data you're viewing. Similarly, row headers vanish when scrolling horizontally. This constant need to refer back to the top or left wastes time and increases the risk of errors.
Freezing panes eliminates this problem. Your headings remain permanently fixed, providing a constant reference point, no matter where you scroll. This dramatically improves your workflow and data interpretation.
How to Freeze Panes in Excel: A Step-by-Step Guide
The process is surprisingly straightforward:
-
Locate Your Data: Identify the row and/or column you want to freeze. Usually, this will be the header row(s) and/or column(s).
-
Select the Cell: Click on the cell immediately below and/or to the right of the headers you wish to keep visible. For instance, if you want to freeze the first row and first column, click on cell B2.
-
Freeze Panes: Navigate to the "View" tab in the Excel ribbon. In the "Window" group, click on the "Freeze Panes" button.
-
Verify the Freeze: Scroll through your spreadsheet. Your selected header row(s) and/or column(s) should remain visible at the top and/or left, regardless of where you scroll.
Different Scenarios:
- Freezing only the top row: Select the cell in the second row, first column (B2) and then click "Freeze Panes".
- Freezing only the first column: Select the cell in the first row, second column (B1) and then click "Freeze Panes".
- Freezing the top row and first column: Select the cell in the second row, second column (B2) and then click "Freeze Panes".
Advanced Techniques and Troubleshooting
While the basic process is simple, here are some advanced techniques and troubleshooting tips:
Unfreezing Panes:
To unfreeze panes, simply return to the "View" tab and click "Freeze Panes" again. The command will toggle the freeze function on and off.
Working with Multiple Header Rows or Columns:
If you have multiple header rows (e.g., a main header row followed by a sub-header row), select the cell immediately below the last header row you want to keep visible. The same applies to multiple header columns.
Troubleshooting:
- Frozen panes not working: Ensure you've selected the correct cell before clicking "Freeze Panes." Double-check that you're selecting the cell below and to the right of the area you want to freeze.
- Unexpected freezing: If your frozen area is unexpected, simply unfreeze the panes and repeat the process, ensuring you correctly select the cell to freeze from.
Boosting Your Excel Proficiency with Frozen Panes
Mastering the art of freezing panes isn't just about a simple Excel function; it's about boosting your overall productivity and accuracy. By keeping your headers visible, you'll save time, reduce errors, and enhance your understanding of complex datasets. Implement these tips and techniques today, and experience a noticeable improvement in your Excel workflow. Remember to practice regularly – the more you use this function, the more intuitive it becomes. This simple yet powerful technique will quickly become an indispensable part of your Excel skillset.